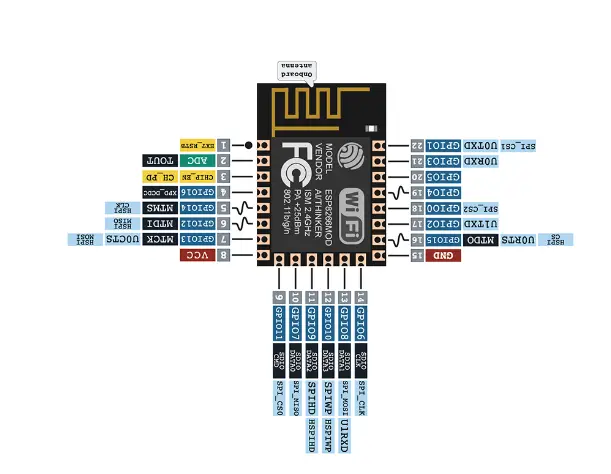
Primeros pasos con ESP8266
En el módulo de aquí ofrecido ESP-12F es un módulo WiFi integrado con TCP / IP pila de protocolos y numerosos OI / interfaces basadas en el SOC ultra-bajo consumo de energía ESP8266MOD Compañía Espressif.
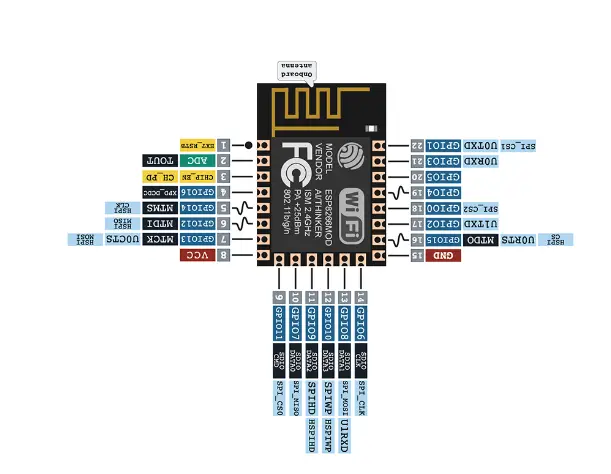
En el módulo de aquí ofrecido ESP-12F es un módulo WiFi integrado con TCP / IP pila de protocolos y numerosos OI / interfaces basadas en el SOC ultra-bajo consumo de energía ESP8266MOD Compañía Espressif.

Si cree que la revolución de la impresión 3D no le está sucediendo a su industria, entonces se equivoca. Aprenda de la industria de los dispositivos médicos: la impresión 3D está transformando la industria ahora mismo.
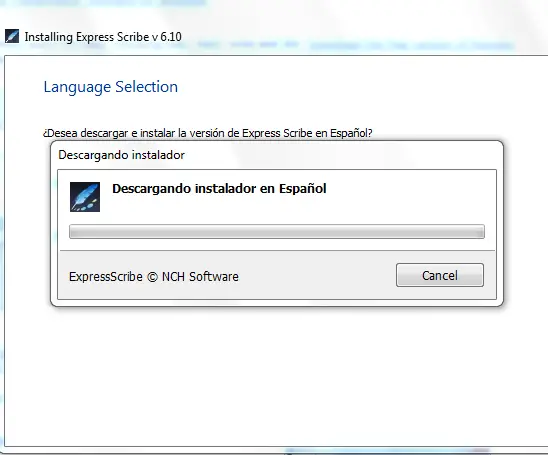
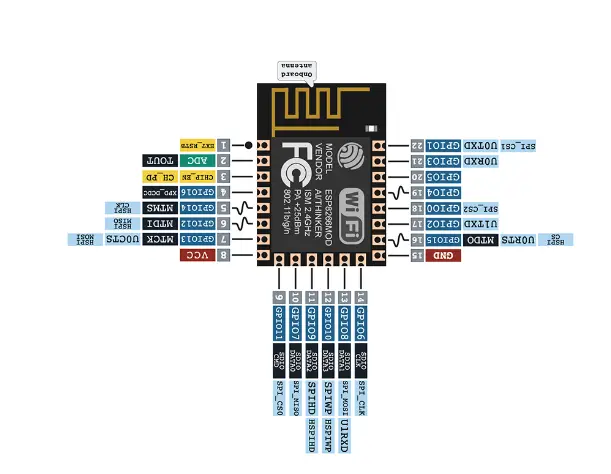
Veremos uan de las soluciones mas economicas de Iot gracias a la nube de Cayenne