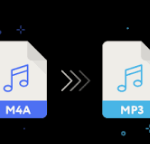
Como convertir ficheros m4a a mp3 sin morir en el intento
Es posible convertir archivos de audio M4A a MP3 utilizando Windows Media Player. Este reproductor multimedia, que viene por defecto en Windows, puede manejar formatos como WMV, WMA, MKV y MP3. Si surge la necesidad de convertir archivos M4A a MP3, por ejemplo, para un viaje, y solo se dispone de Windows Media Player, este post explicará cómo realizar dicha conversión.


