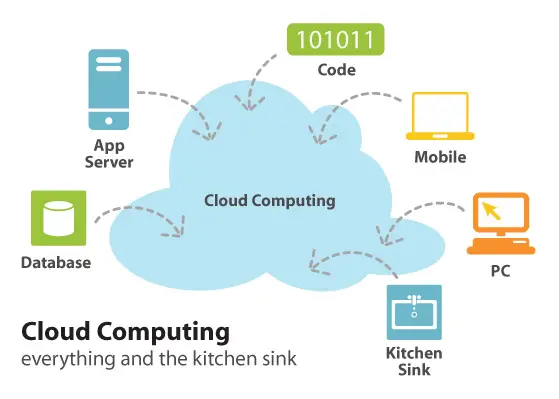Primeros pasos con la nube de Arduino
Familiarícese con Arduino IoT Cloud y dé sus primeros pasos en el mundo de los objetos conectados compatibles.

Familiarícese con Arduino IoT Cloud y dé sus primeros pasos en el mundo de los objetos conectados compatibles.