
IoT con Raspberry Pi sin escribir código
veremos como conectar un sensor de temperatura a una Raspberry pi

veremos como conectar un sensor de temperatura a una Raspberry pi

La tendencia actual en muchos equipos electrónicos es que estos se asemejan cada día mas a las ordenadores, pues televisores de última generación (LCD’s, retroproyectores, etc.),televisores, equipos de audio, DVD, cámaras digitales, reproductores de mp3 ,teléfonos,etc incorporan en su electronica , memorias con el software grabado en su interior..Es así como en los electrodomésticos…
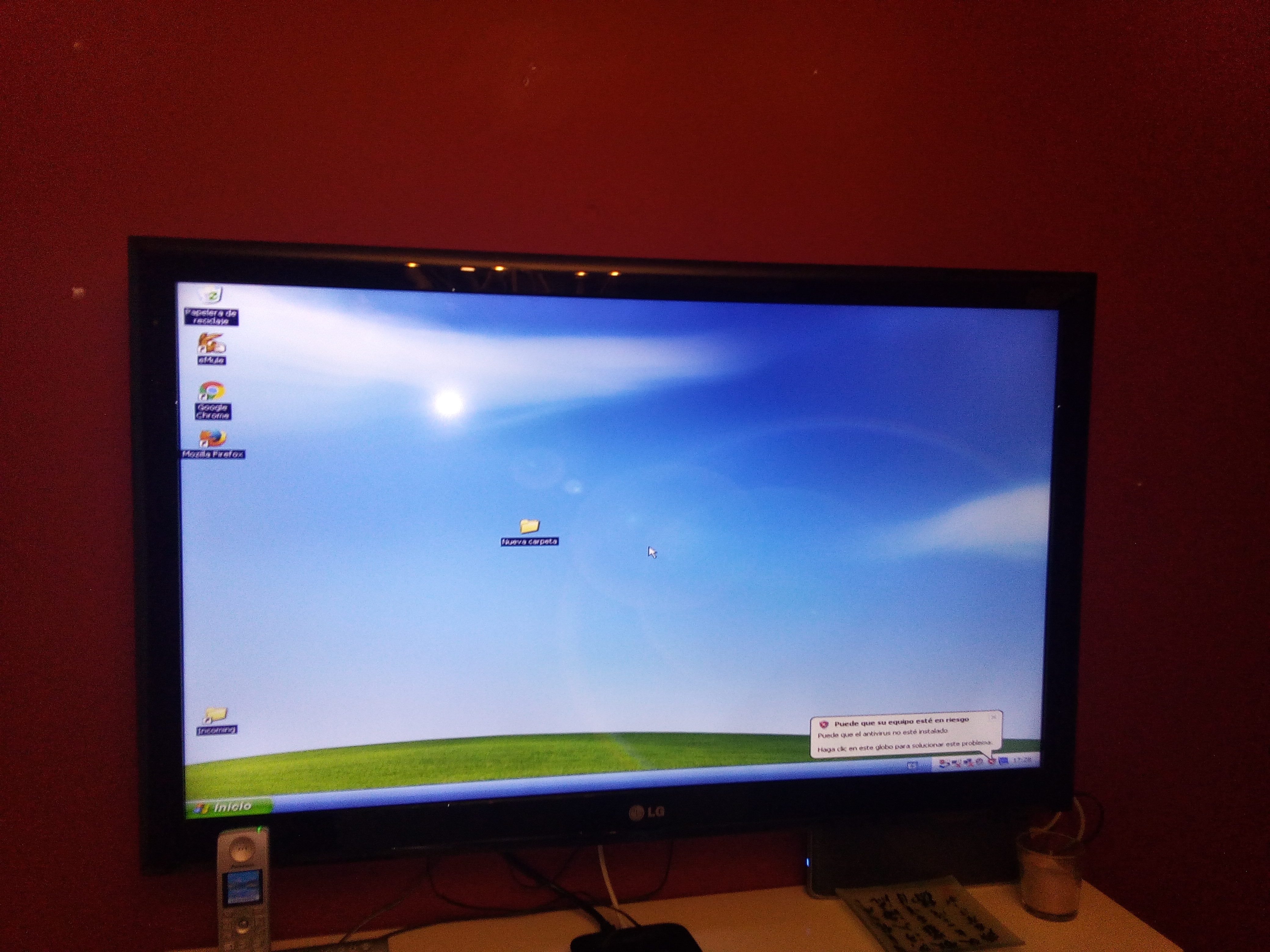
Veremos la forma de volver a dar utilidad a un viejo portatil para convertirlo en centro de entretenimiento y multimedia

La información del sensor nike+ se transmite de forma inalámbrica a su dispositivo para obtener una retroalimentación en tiempo real ,mientras se entrena.¿no le funciona? Pues en este post hablaremos de como arreglarlo