
Como ver Netflix en zonas difíciles
Veremos como poder ver contenidos sin cortes con nuestra Raspberry Py gracias al excelente conectividad de esta frente a los dongle ( bien por cable o por wifi+)

Veremos como poder ver contenidos sin cortes con nuestra Raspberry Py gracias al excelente conectividad de esta frente a los dongle ( bien por cable o por wifi+)
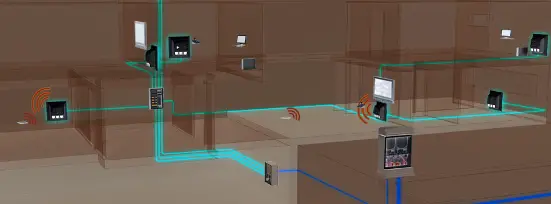
La popularización del uso de internet en los hogares así como la cantidad de dispositivos (Smart TVs, tablets, móviles..) que se conectan simultáneamente al router de fibra/ADSL de nuestras casas vía WiFi, ha provocado que cada vez sea más complicado garantizar la mejor velocidad en todas las habitaciones u oficinas de un inmueble. Por otro lado la fibra óptica con la que se está llevando a cabo el actual despliegue, es un material delicado y caro que presenta una serie de problemáticas a la hora de ser usada para conectar todo el hogar. De ahí la aparición de la Fibra Óptica de Plástico

Si no tenemos buena cobertura wifi o se nos ha roto el adaptador de rd wifi , una opción económica es reciclar un viejo pincho 3g como adaptador inalambico wifi: tendremos mas cobertura y una mayor calidad en la conexión ¿se anima a probarlo?

Ingenieros de la Universidad de Dartmouth, han investigado los efectos del papel de aluminio usado con los routers wifi domésticos y han destacado su utilidad para mejorar la señal de internet, i