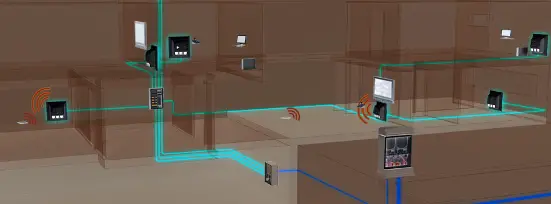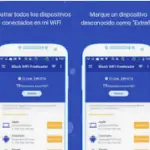Comandos de voz de Movistar Home
Gracias a Aura, no importa dónde esté el mando a distancia porque el asistente de voz Movistar permite cambiar de canal, subir y bajar el volumen, pausar y reanudar el contenido, ponerlo en versión original, poner los subtítulos, ponerlo desde el principio o saber qué es lo que está viendo.En este post se resumen los comandos vocales más importantes