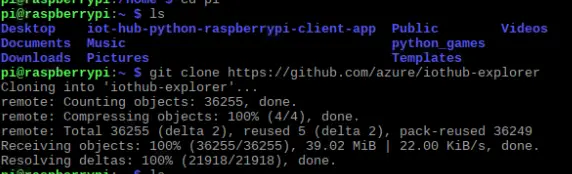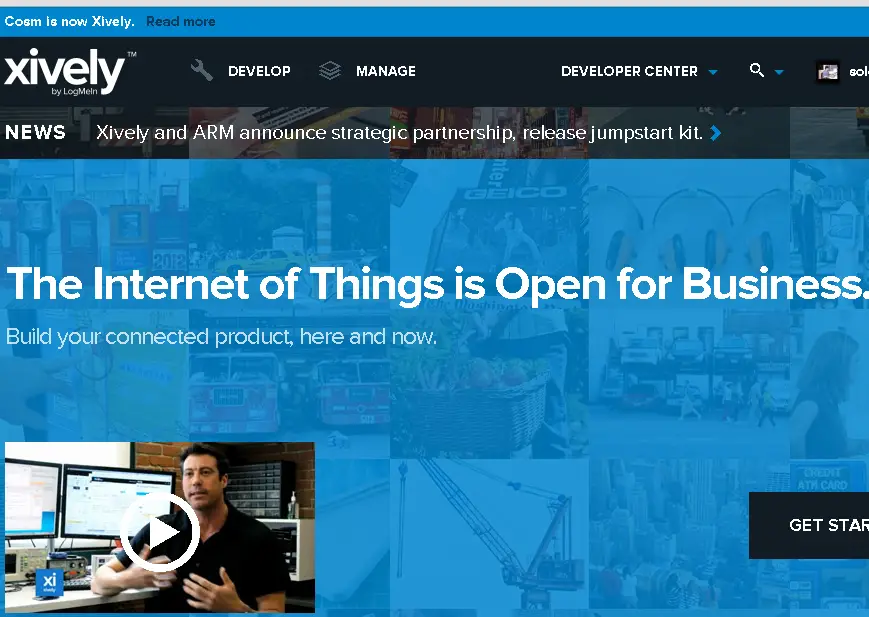
Google y Xively
La venta de Xively tiene implicaciones más allá de Google pues si bien LogMeIn compró Xively por USD12 millones en 2014 y la venta a Google se ha fijado en USD50 millones , también marca la salida de LogMeIn del negocio de la plataforma IoT (de hecho Xively no logró una tracción significativa ya que reportó ingresos anuales de solo USD3 millones en 2017)