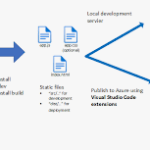Reparación de un calibre digital
El desarrollo de las herramientas de electrónica ha sido muy claro en las últimas décadas, tanto es así que partir de los años setenta hemos visto el nacimiento de instrumentos digitales de medición que no necesitan cables grandemente favorecido por el avance de integración a gran escala, las pantallas digitales y la reducción del tamaño de las…