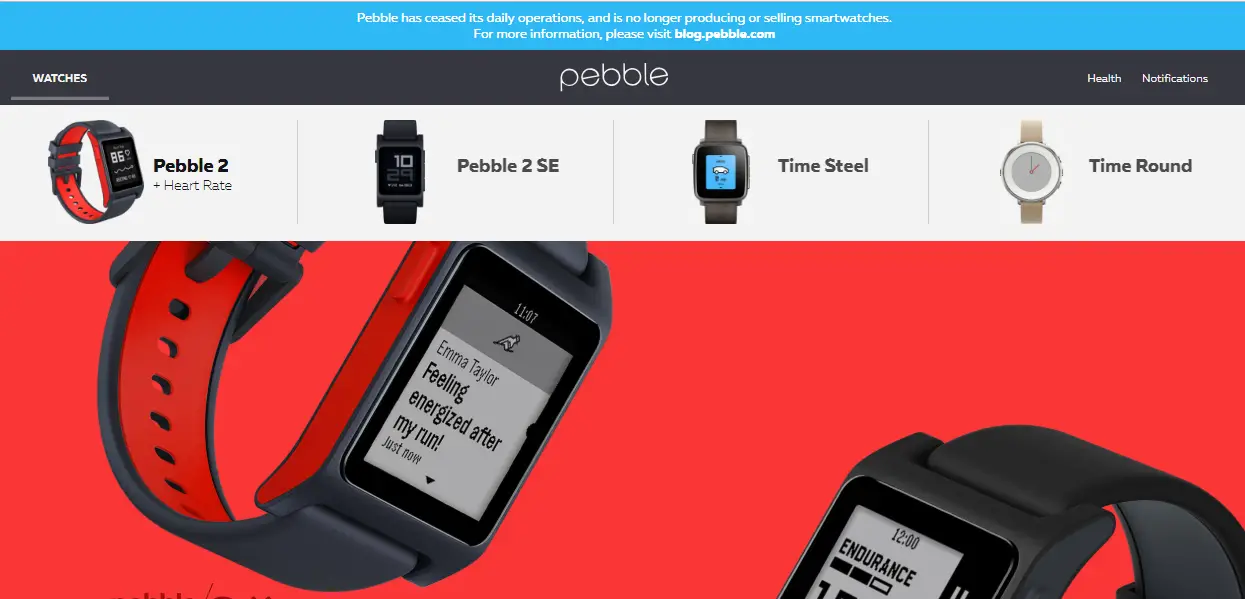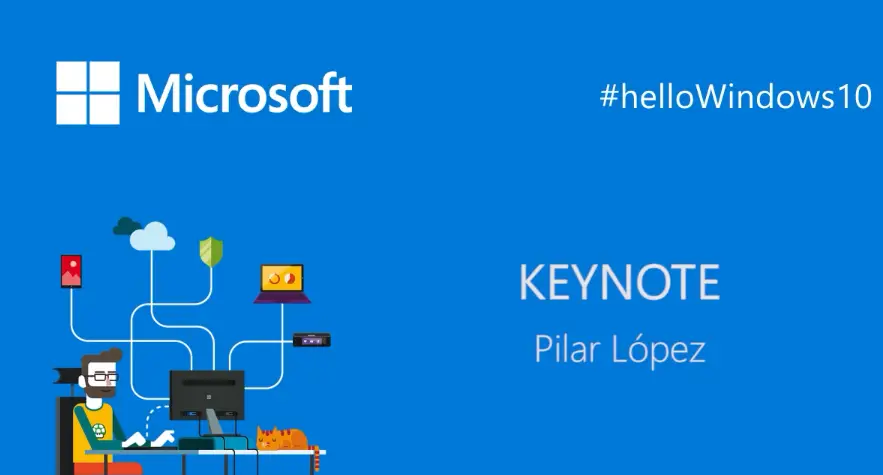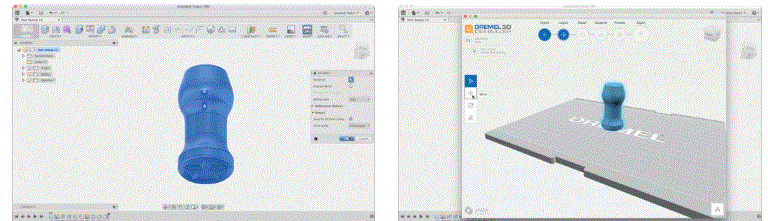
Primeros pasos imprimiendo en 3D con Print Studio
A pesar de todas sus promesas y ventajas, a la impresión en 3D no le faltan sus desafíos: flujos de trabajo confusos, problemas con modelos que puede provocar errores en los trabajos de impresión, etc.