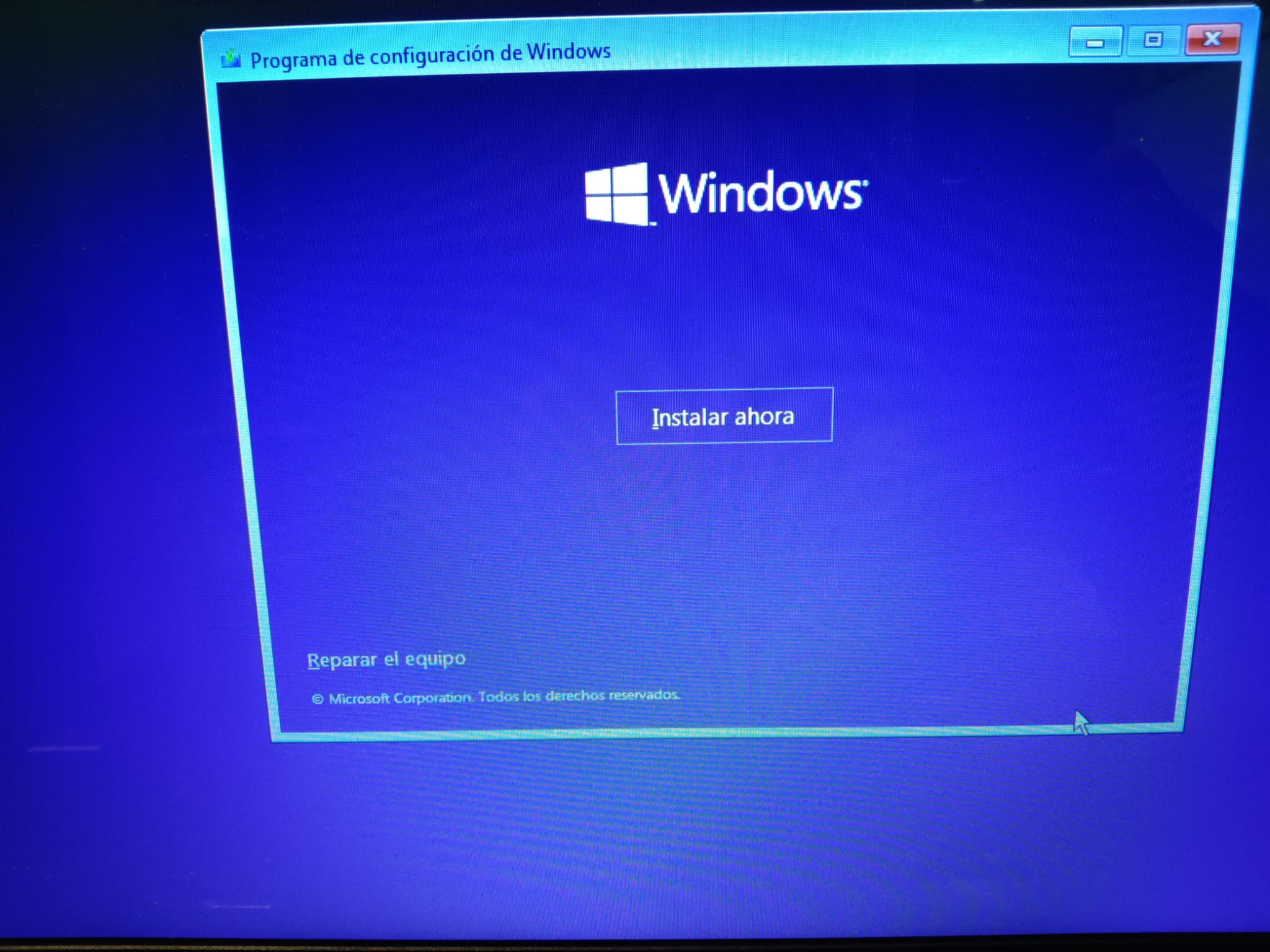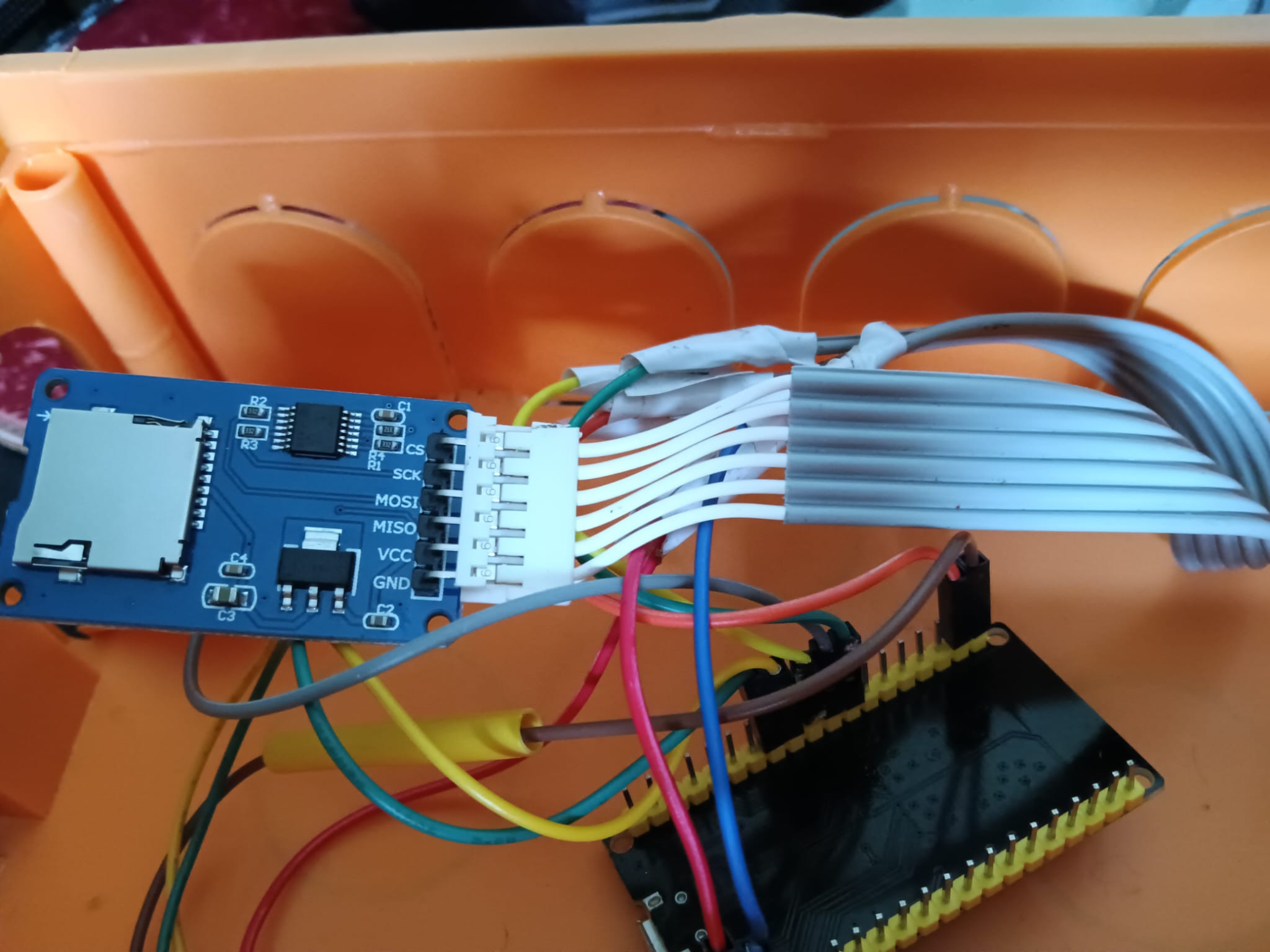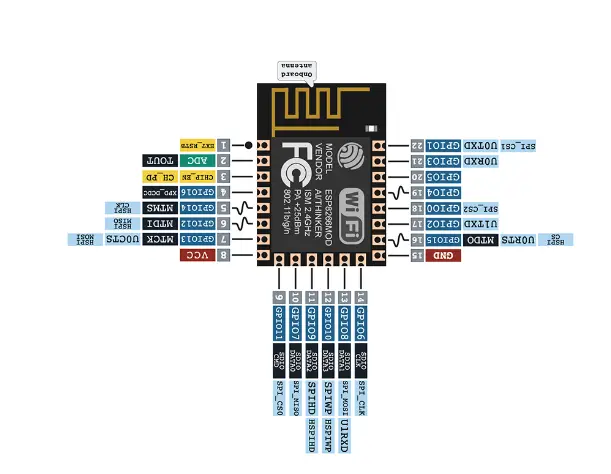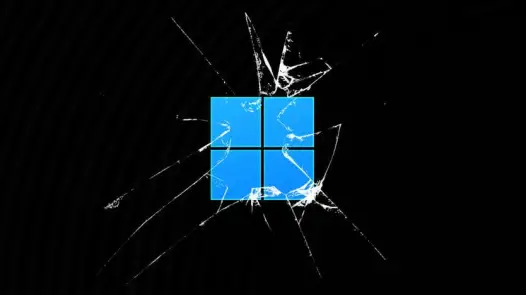
AUTOMATIZACION DE TAREAS EN WINDOWS
Existen programas que nos permiten ahorrar tiempo y esfuerzo al automatizar tareas que antes teníamos que realizar manualmente. Al reducir la cantidad de tareas repetitivas que realizamos en nuestro PC, podemos aumentar nuestra productividad y concentrarnos en tareas más importantes. Amigo lector ¿Usa actualmente alguna herramientas de automatización? ( si no es su caso en este post veremos algunas opciones y si ya usa puede complementarla con alguna otro que se sugiere)