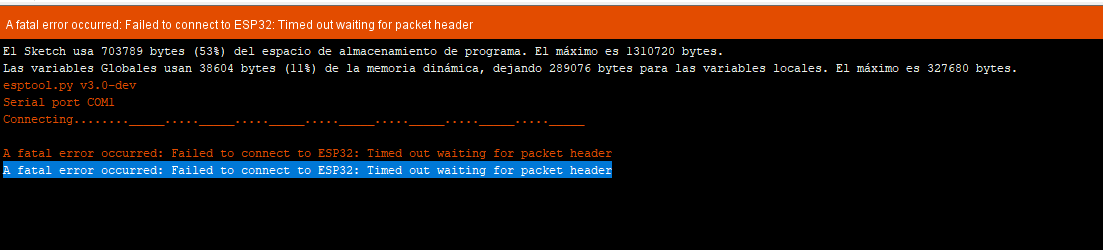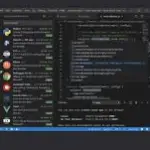interfaz de paso de mensajes o MPI (sigla del inglés message passing interface) es un estándar que define la sintaxis y la semántica de las funciones contenidas en una biblioteca de paso de mensajes diseñada para ser usada en programas que exploten la existencia de múltiples procesadores. escritos generalmente C, C++, Fortran y Ada. La ventaja de MPI sobre otras bibliotecas de paso de mensajes, es que los programas que utilizan la biblioteca son portables (dado que MPI ha sido implementado para casi toda arquitectura de memoria distribuida), y rápidos, (porque cada implementación de la biblioteca ha sido optimizada para el hardware en la cual se ejecuta).