
Niveles de autonomía en coches
Veremos un extracto de los grados de automoción que existen de que modelos comerciales se disponen

Veremos un extracto de los grados de automoción que existen de que modelos comerciales se disponen

En este post veremos cual es la utilidad de los famosos cuadernos de Jupyter y para que nos pueden ayudar o ser utiles

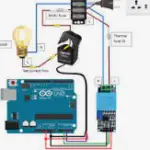
Veremos como podemos medir la potencia de ca con Arduino tomando para ello dos medidas ( la tensión y la intensidad)