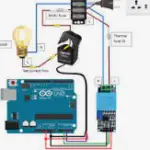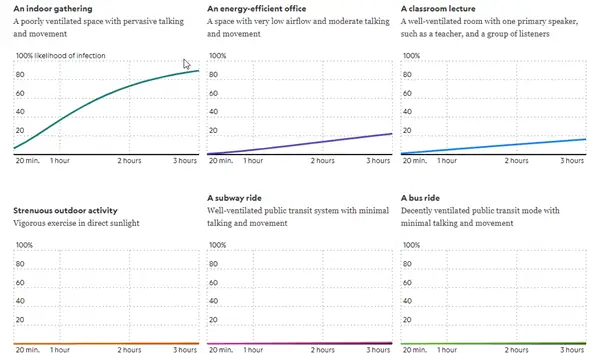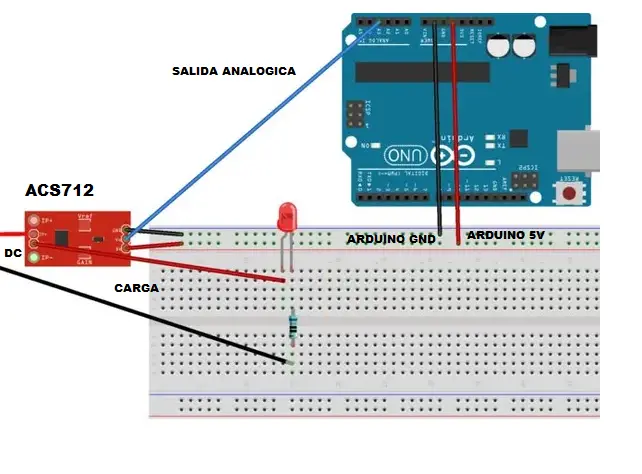Cree su propio dispositivo IoT muy barato
Node MCU es una plataforma de desarrollo que facilita el prototipado rápido. Una vez que el resultado es satisfactorio, se puede trasladar el desarrollo a un sistema definitivo con un chip ESP8266 como elemento central.