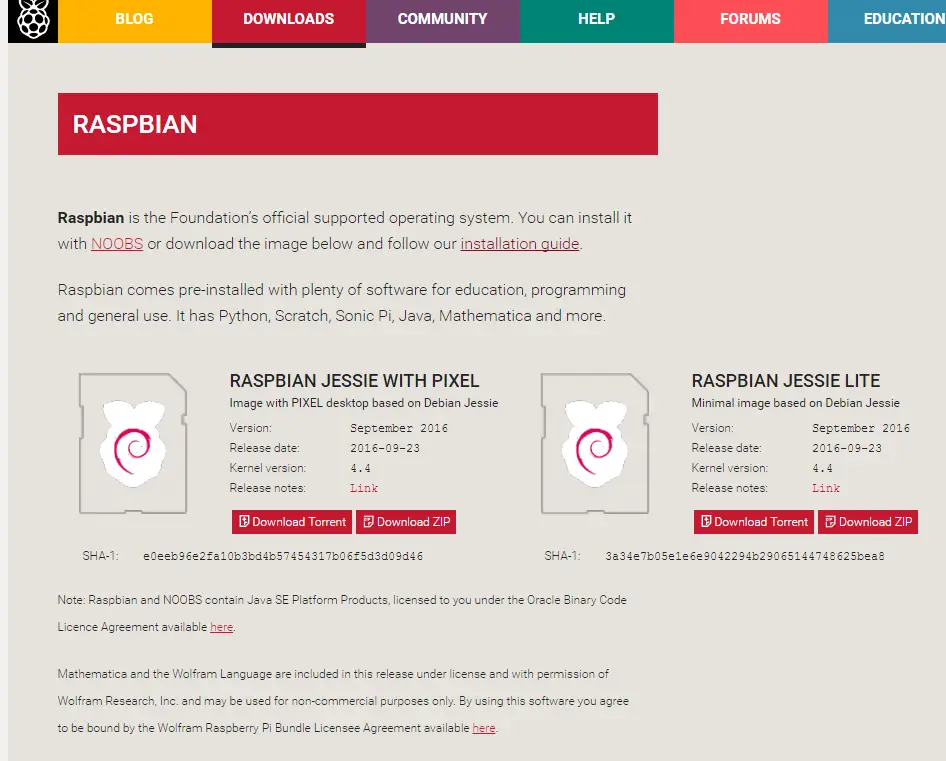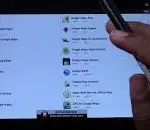Como instalar Google Assistant en Raspberry Pi
En este post, exploraremos cómo integrar el asistente de Google en una Raspberry Pi, lo que nos permitirá realizar tareas más complejas, como encender o apagar luces mediante órdenes vocales, sin que el idioma español represente un inconveniente.