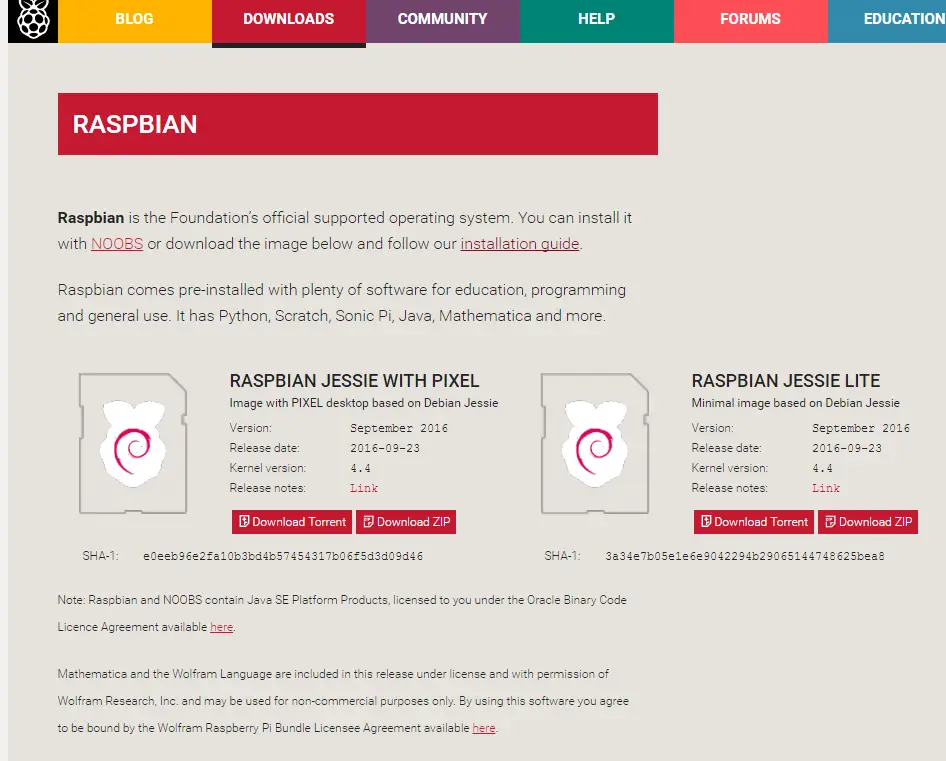Cómo encender las luces Hue desde Google Home sin comprar uno de los altavoces de Google
Hoy vamos a ver r cómo configurar tus luces Philips Hue en Google Home para poder controlar las bombillas inteligentes a través de Google Assistant de modo qeu cuando lo configure no sólo podrá controlarlas con el asistente sino también con la versión que tiene en su dispositivo móvil.