
Automatizacion del hogar con twitter
es posible accionar cualquier cosa usando twitter ,por ejemplo es este post hablamos de una cafetera

es posible accionar cualquier cosa usando twitter ,por ejemplo es este post hablamos de una cafetera

Llevamos años oyendo sobre proyectos de exoesqueletos de desarrollo, es decir, no están disponibles para que cualquier persona pueda adquirirlos pero después de varios años, finalmente estamos ante una solucion tecnologica totalmente funcional, aprobado por las autoridades y lo más importante, que estará a la venta de forma masiva, con lo que cualquier persona interesada podrá comparla.
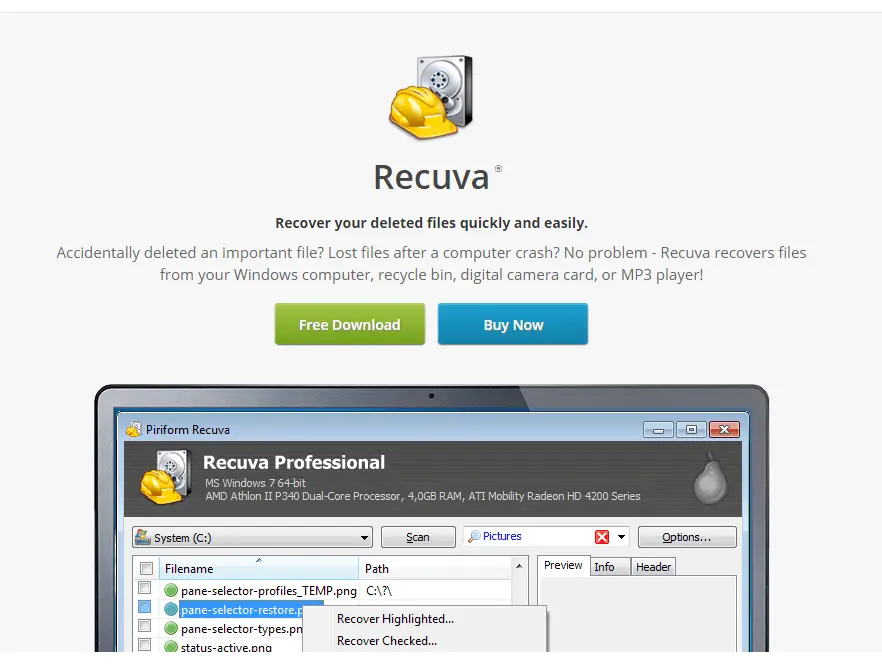
Las tarjetas de memoria flash han revolucionado el mercado del almacenamiento y la transferencia de datos. Su tamaño, capacidad y durabilidad las han hecho ideal para almacenar los datos de dispositivos pequeños, como cámaras de fotos o teléfonos móviles, aparatos donde los discos duros convencionales se podrían dañar más fácilmente Es fácil equivocarse accidentalmente y…
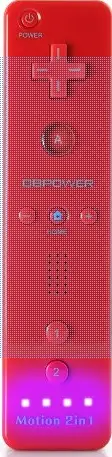
Construir y controlar un robot alimentado por una Raspberry Pi usando una Nintendo Wiimote .