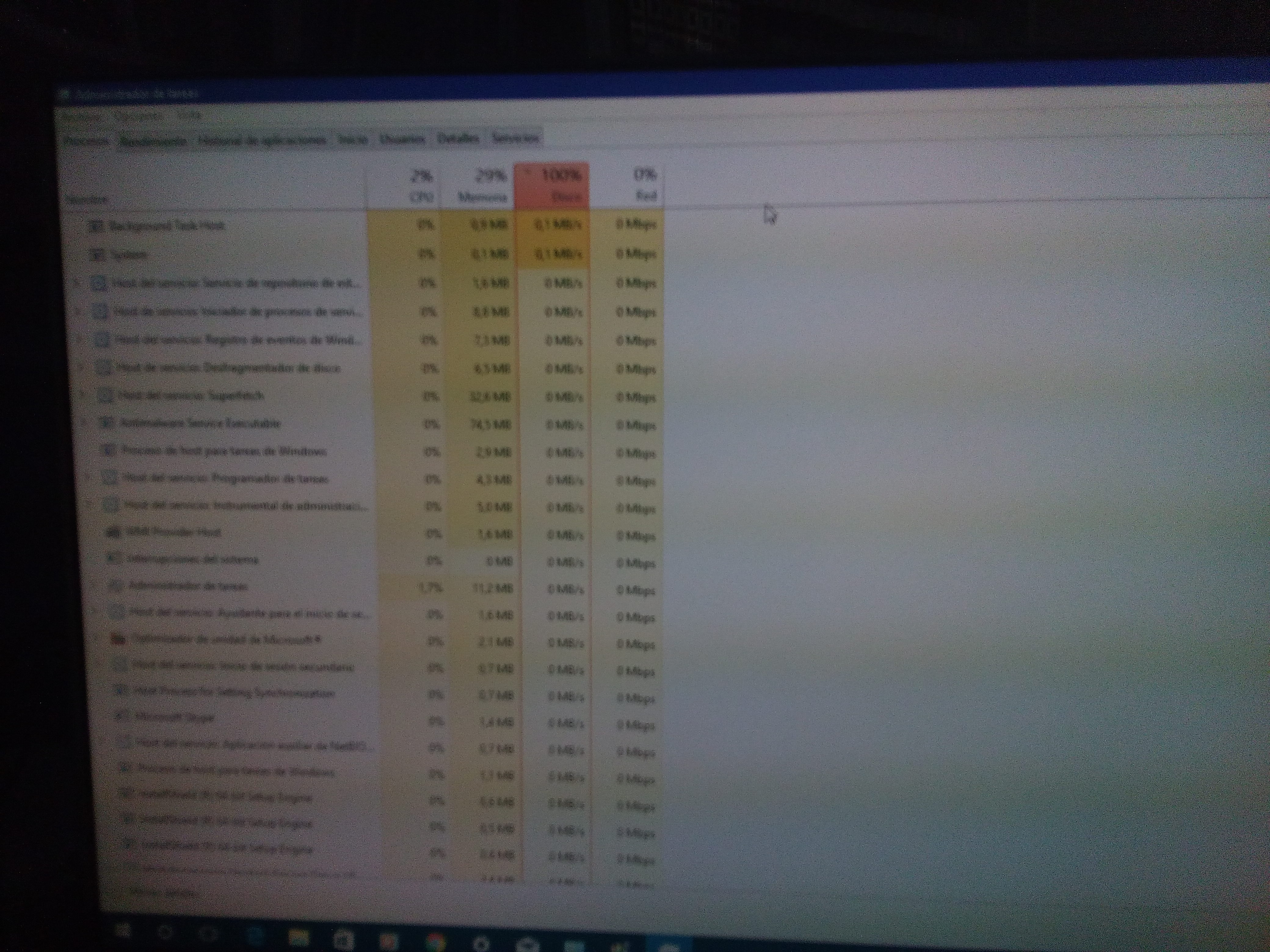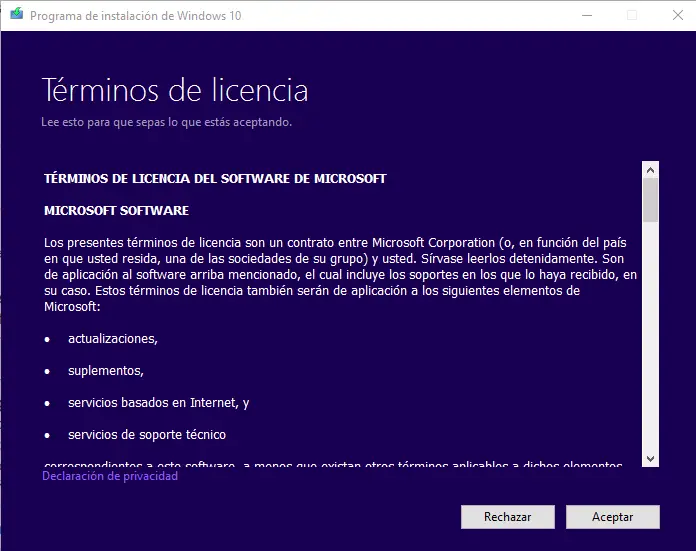Cambiar permisos en Solaris desde java
Como es sabido , hay 3 atributos básicos en Unix para archivos simples: lectura, escritura y ejecutar. R , es decir permiso de lectura (read):Si tiene permiso de lectura de un archivo, puede ver su contenido. W , es decir permiso de escritura (write):Si tiene permiso de escritura de un archivo, puede modificar el archivo….