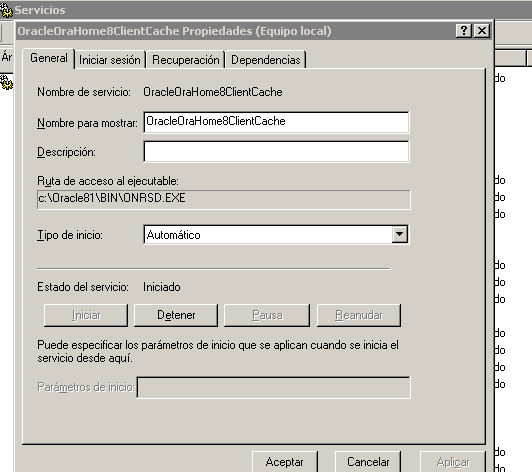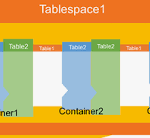
Diferencias entre DBA_FREE_SPACE y DBA_TABLESPACE_USAGE_METRICS
Veremos con un ejemplo que para obtener el volumen de los Tablespaces en Oracle obtendremos resultados diferentes segun usemos las vistas DBA_FREE_SPACE o DBA_TABLESPACE_USAGE_METRICS
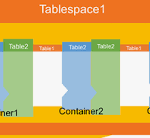
Veremos con un ejemplo que para obtener el volumen de los Tablespaces en Oracle obtendremos resultados diferentes segun usemos las vistas DBA_FREE_SPACE o DBA_TABLESPACE_USAGE_METRICS

hay servicios en línea asequibles que permite con sus archivos Gerber elaborar PCBs con una calidad profesional alarmantemente estándar , pero no tiene sentido que tenga que pedir un mínimo de diez tableros y tener que esperar tres semanas solo para descubrir que hemos diseñado incorrectamente cuando realmente todo lo que necesitamos o es uno o dos PCB para un proyecto puntual

En este post hablamos de in ingenioso dispositivo para controlar con el movil cualquier aparato que funcione con mando a distancia, gracias a una app en la cual desde dentro de la misma permite dicho control, control por cierto que sera mas completo porque se puede acoplar a su dispositivo inteligente google home o alexa y controlar todo con la voz o incluso con la app desde fuera de casa , muy facil de instalar y configurar y bastante util