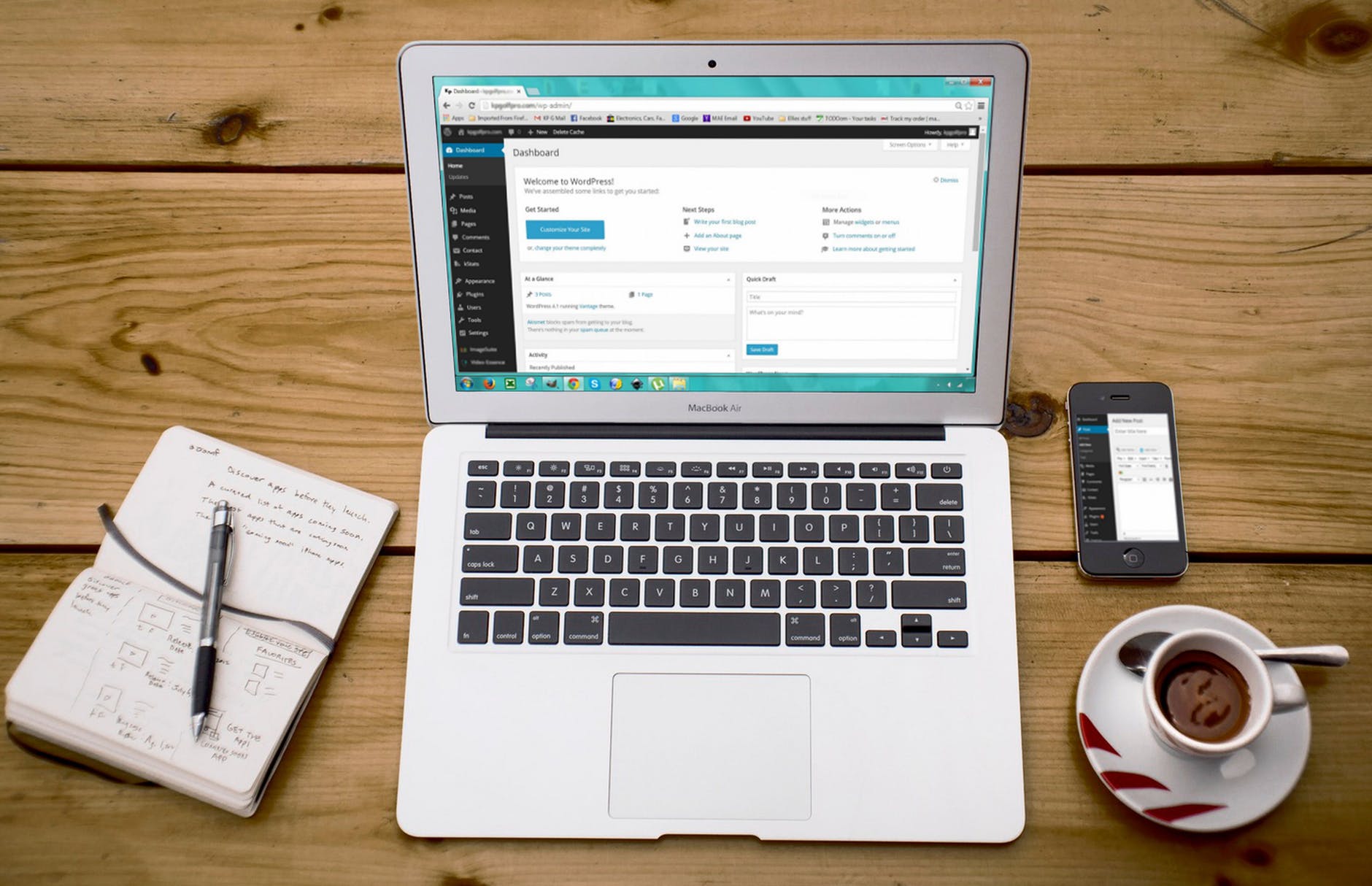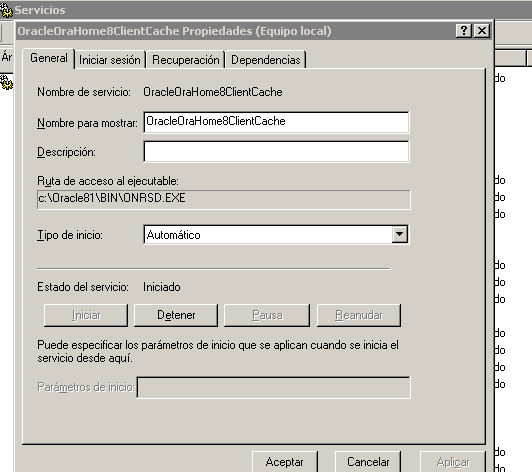Ejecute cualquier app Android en su PC
BlueStacks no solo es uno de los emuladores de Android para ordenador más populares, sino el mas conseguido (su uso nos da la sensación de como tener un móvil o tablet virtual en el PC) , de modo que por ejemplo se puede jugar a juegos para móviles desde el PC, usando el teclado y el ratón. Aunque BlueStacks se especializa en juegos incluyendo varias ventajas añadidas como la posibilidad de abrir varios juegos a la vez, así como una completa configuración de los controles , puede usarse para muchas otras aplicciones que iremos descubriendo en este blog