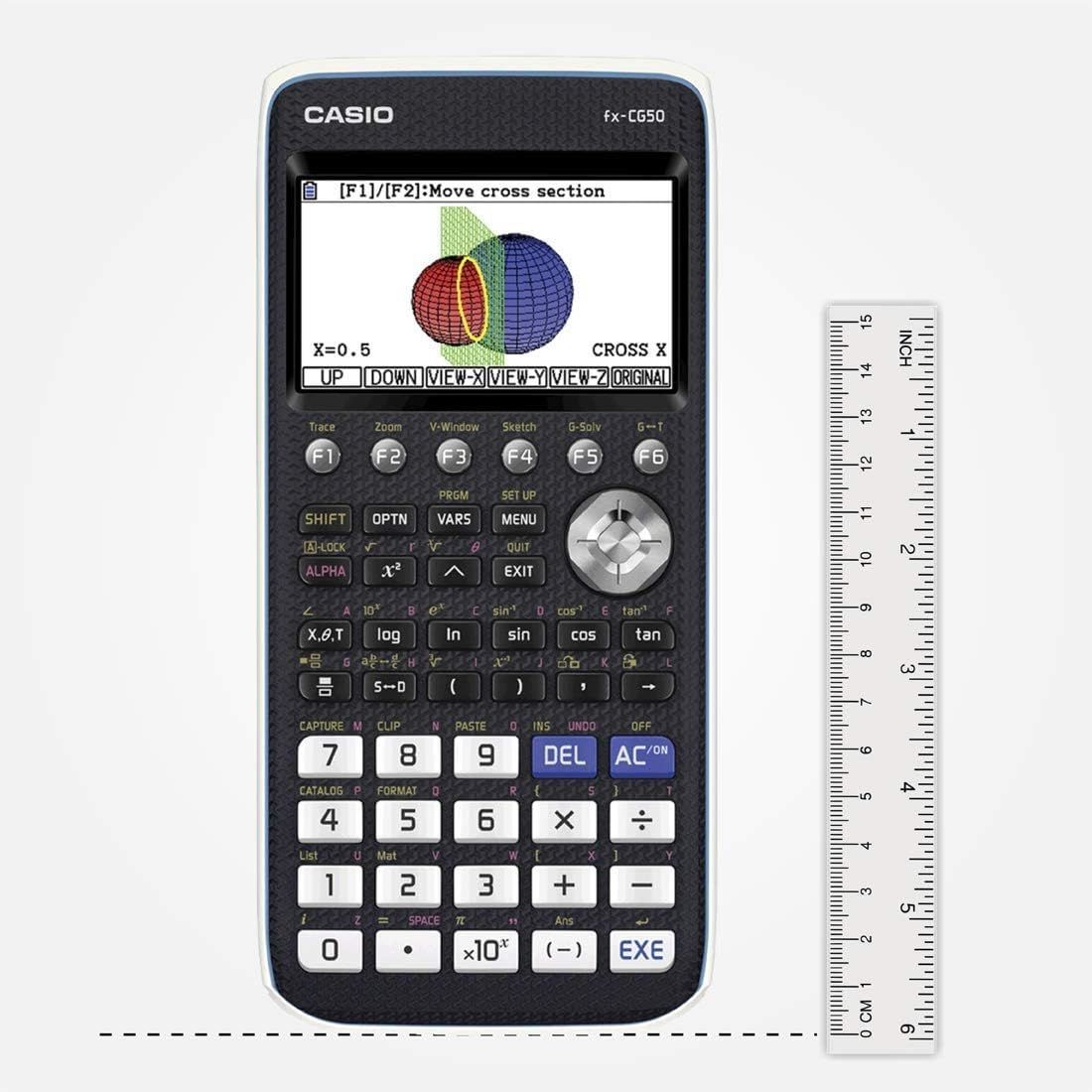Resucitar una tableta antigua es posiblemente una forma eficaz de lidiar con la obsolescencia tecnológica. Las tabletas pueden convertirse en un asistente de cocina, un sistema de infoentretenimiento para el coche o un lector de libros electrónicos. También pueden transformarse en un panel de control para dispositivos inteligentes del hogar, un reloj o marco digital, un intercomunicador e incluso un navegador con una gran pantalla. Con las aplicaciones adecuadas, se pueden adaptar a diversas funciones y seguir siendo útiles en lugar de convertirse en desechos electrónicos.