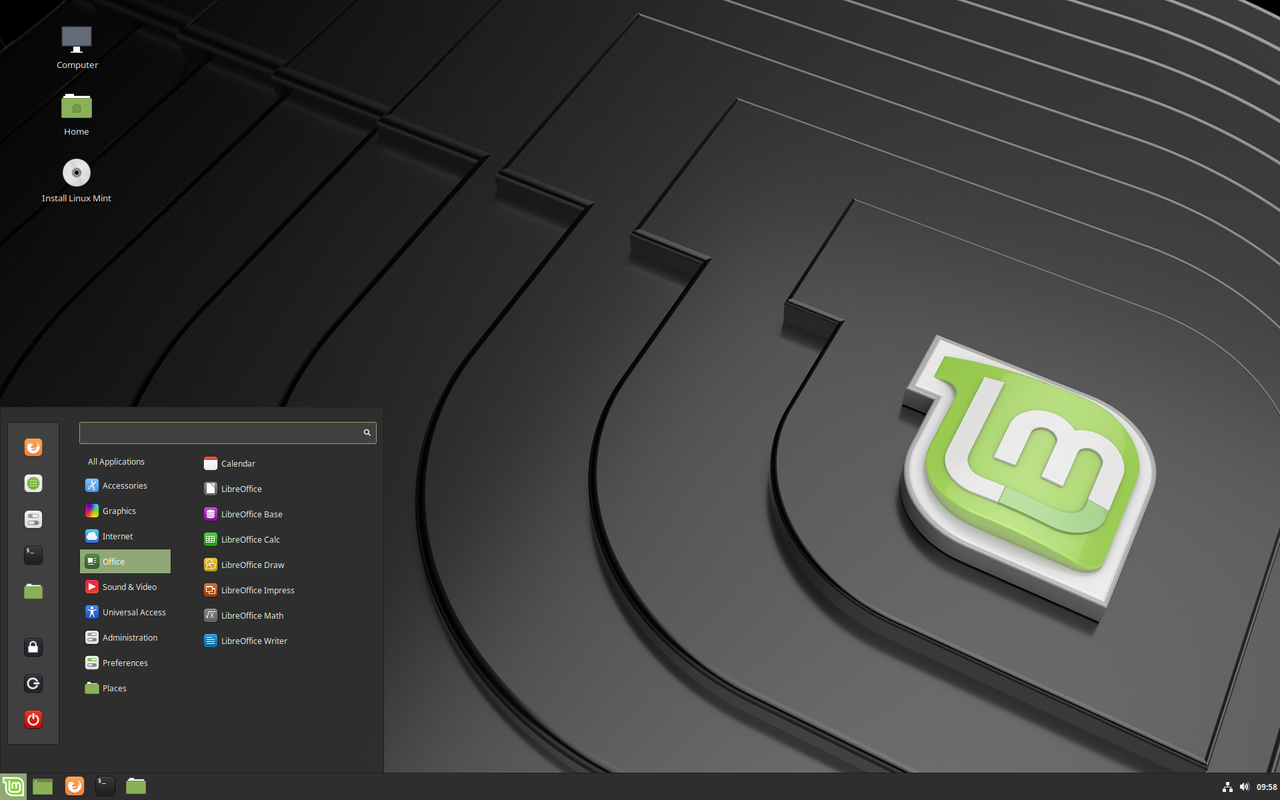
Cómo leer un disco formateado con Linux desde Windows11
veremos como leer ficheros ext2, ext3 o ext4 desde un equipo con w11
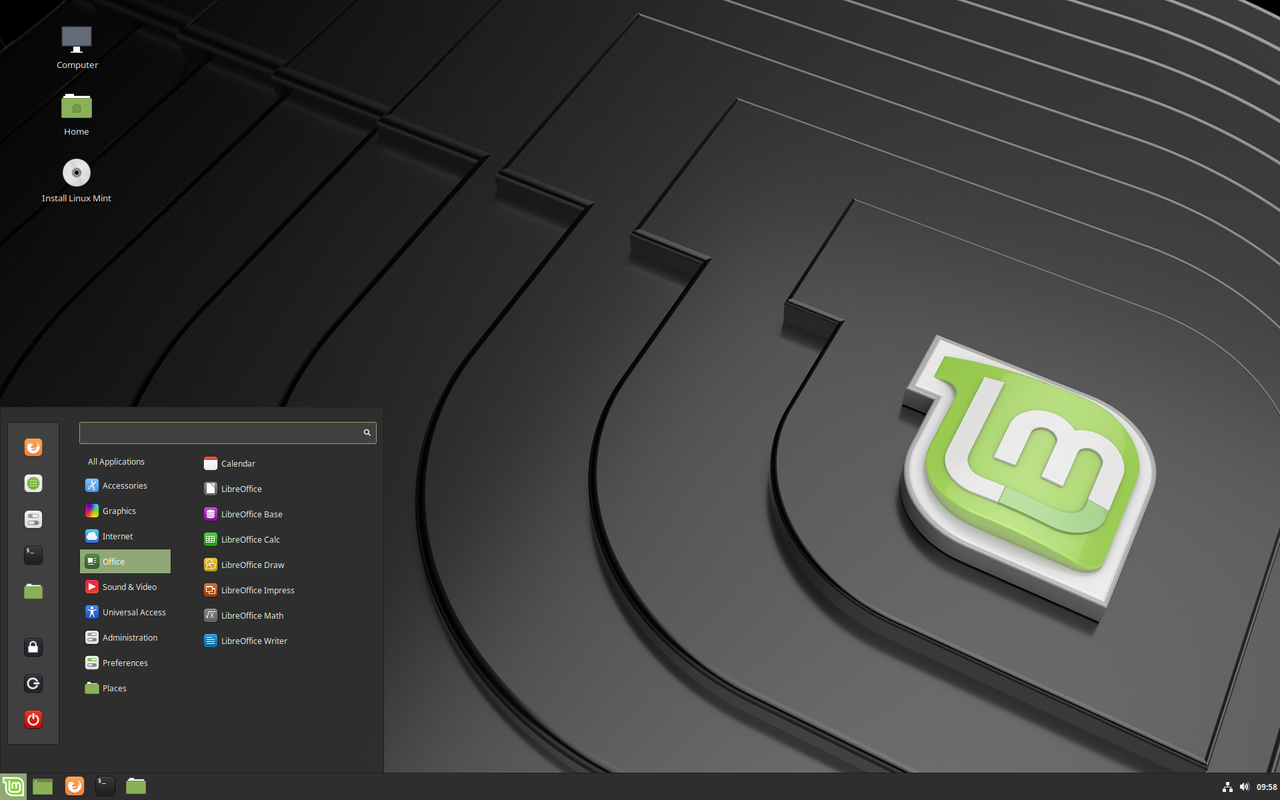
veremos como leer ficheros ext2, ext3 o ext4 desde un equipo con w11

Un viejo nas Verbatim puede ser mejorado y vuelto a usar con otros fines como servidor de medios o de impresión como podemos ver en este post

Dele superpoderes a tu interfono actual con Ring Intercom. Con la app de Ring, podrá hablar a través de su viejo interfono analogico desde cualquier parte, abrir la puerta a distancia e incluso conceder acceso a tus personas de confianza. Gracias a su sencillo proceso de instalación, puedes instalarlo por cuenta propia.

En este post se pretende : Explicar la lógica básica de programación.
Comprender los conceptos de programación orientada a objetos (POO). Reconocer la sintaxis de Python.Crear un programa Python básico