
Usos impresionantes para una Raspberry PI
Antes de desechar tu vieja Raspberry Pi, considera la posibilidad de darle un nuevo uso. Esta pequeña placa todavía puede tener mucho potencial que podrías explotar sorprendentemente.

Antes de desechar tu vieja Raspberry Pi, considera la posibilidad de darle un nuevo uso. Esta pequeña placa todavía puede tener mucho potencial que podrías explotar sorprendentemente.

Dele superpoderes a tu interfono actual con Ring Intercom. Con la app de Ring, podrá hablar a través de su viejo interfono analogico desde cualquier parte, abrir la puerta a distancia e incluso conceder acceso a tus personas de confianza. Gracias a su sencillo proceso de instalación, puedes instalarlo por cuenta propia.

¿Alguna vez se ha preguntado por qué a menudo se siente somnoliento o incluso cansado por la mañana después de dormir toda la noche? Hay muchas cosas que pueden provocar un sueño de mala calidad, pero dada la grave pandemia al que nos estamos exponiendo desgraciadamente, también hay otra razón contundente: una mayor exposición a agentes…
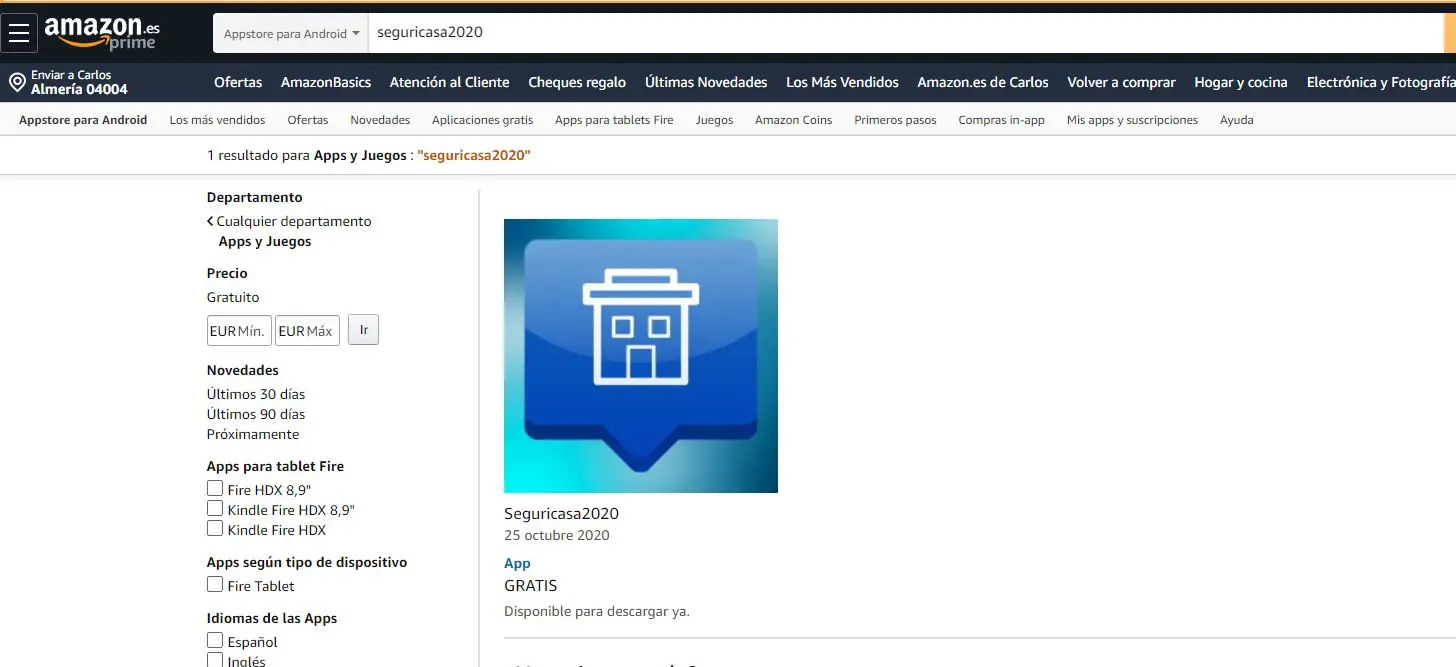
Gracias a la aplicación gratuita seguricasa2020 podemos monitorizar una vivienda tanto en el tema de los accesos como en el tema de los cortes de suministro eléctrico.