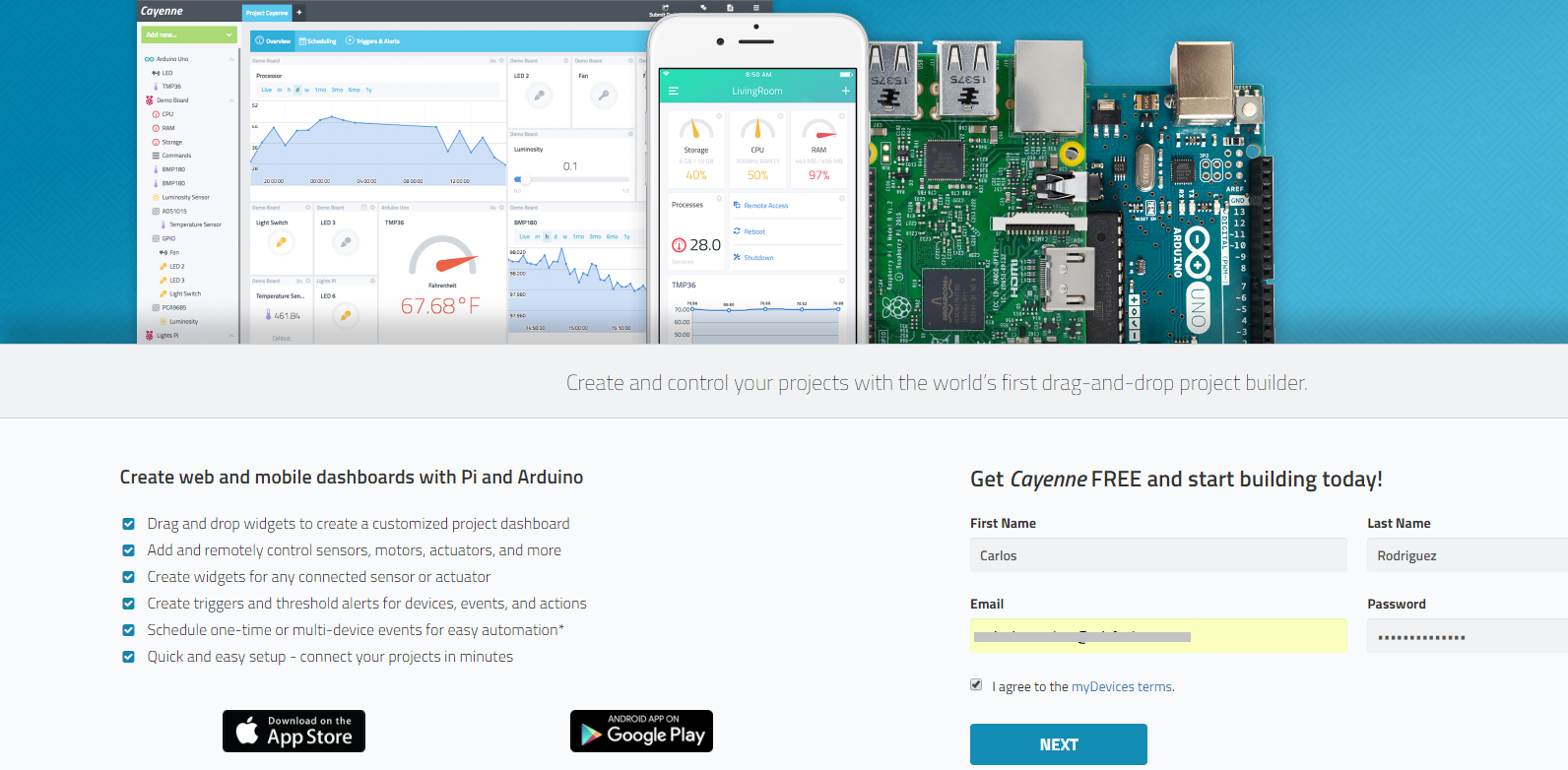
Primeros pasos en IoT con Raspberry Pi
Creando su cuenta gratuita en cayenne-mydevices.com ,una vez conectado, escribiendo dos líneas de texto en el terminal de la Raspbery Pi. se instalará Cayene en su Raspberry Pi. Después de unos minutos, el panel de control aparecerá con los widgets por defecto y el Pi sera accesible desde cualquier parte
