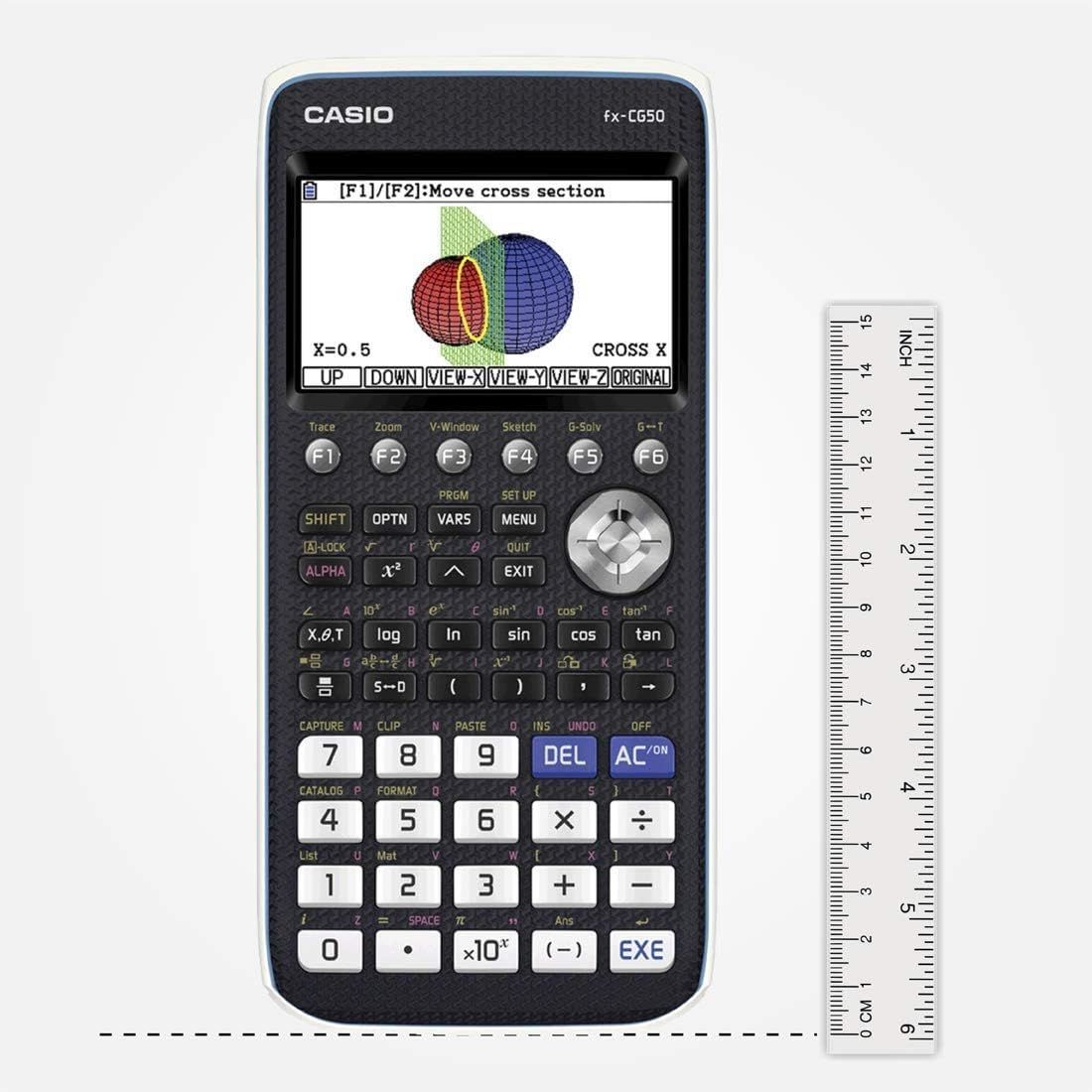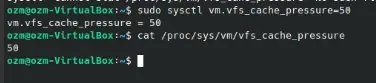Hay muchas maneras de desarrollar para Android, existindo tantas opciones que a veces es un poco intimidante la configuración de su entorno por lo que desde estas lineas se persigue el objetivo de ofrecer instrucciones paso a paso para instalar y configurar el entorno de desarrollo de Android para Windows.
Medio Ambiente / herramientas: Esta es la configuración que Greg Zimmer ha elegido utilizar:
- Ventanas (estoy usando Windows 7, pero cualquier sabor de las ventanas a hacer)
- Eclipse IDE para desarrolladores de Java (v3.5 Galileo)
- Plataforma Java (JDK 6 Update 18)
- Android SDK Herramientas, Revisión 4
Paso 1. Instalar Eclipse IDE
El autor Optó por usar el Eclipse IDE para desarrolladores de Java (v3.5 Galileo). Puede descargar el aquí
- Descarga «Eclipse IDE para desarrolladores de Java (92 MB)» de aquí http://www.eclipse.org/downloads/
- Este es un archivo zip y no requiere instalación. Sólo tienes que copiar la carpeta de Eclipse en el directorio de programas
Paso 2: Instalación de la plataforma Java (JDK 6 Update 18)
- Descargue el archivo de instalación de Sun de aquí http://java.sun.com/javase/downloads/index.jsp
- Seleccione la plataforma
- Ahora ejecute la instalación de JDK. No he cambiado ninguna de las opciones de instalación predeterminadas. Cuando se haya completado continúe con el paso 3.
Paso 3: Descargue el Android SDK Herramientas, Revisión 4
- Descargue el paquete de instalación » android-sdk_r04-windows.zip «de aquí http://developer.android.com/sdk/index.html
- Esto no requiere instalación. Simplemente descomprimir y copiar los archivos. Puede instalar el paquete en cualquier lugar, pero recuerde que usted pone como tendrá que hacer referencia a él en Eclipse. Da la casualidad que lo instale dentro de mi carpeta eclipse.
Paso 4: Configurar el SDK de Android
- Lanzamiento «SDK Setup.exe» ubicado en la carpeta de instalación del SDK de Android «
- Si recibe el siguiente «Error al buscar https://dl-ssl.google.com/android/repository/repository.xml url» tenemos que cambiar la URL para que no utilice SSL. Cierre el cuadro de diálogo de error.
- Pulse «Cancel» en la pantalla «Elegir paquetes a instalar» diálogo
- Seleccione «Configuración» en el panel izquierdo
- Marque «Fuerza https:// … fuentes que descargar usando http://»
- Pulse el botón «Guardar y Aplicar»
- Seleccione «Paquetes disponibles» en el panel izquierdo
- Seleccione «Documentación» (en la parte superior de la lista)
- Seleccione «USB Driver Package, rev 3 (en la parte inferior de la lista)
- Y a continuación, seleccione cualquier plataforma que desea desarrollar. Puede seleccionar todo (prepárate para una larga descarga) o puede seleccionar solamente la platfrom para tu teléfono. El Nexus One utiliza 2,1 y el Droid de Verizon utiliza 2.0.1.
- Marque «Aceptar todo» y pulse «Instalar Aceptado»
- Cuando haya terminado presione «Close»
- Ahora vamos a crear un dispositivo virtual (AVD)
- Seleccione «dispositivos virtuales» en el panel izquierdo
- Seleccione «Nuevo …»
- Cree el siguiente nuevo dispositivo virtual de Android
- Nombre: Android2.1
- Objetivo: Android 2.1 API Level 7 (o que nunca API ha instalado)
- Tarjeta SD Tamaño: 4000 MiB para 32000MiB (16000 MiB muestra)
- Deje el resto a la configuración predeterminada
- Pulse el botón «Create AVD». Ten paciencia puede tardar unos minutos para crear su nueva AVD.
- Cierre la configuración de SDK.
Paso 5: Configurar Eclipse
(Estas instrucciones son para la versión de Eclipse Galileo. Consulta esta página para obtener instrucciones si ha descargado la versión de Eclipse Ganymede)
- Lanzamiento Eclipse por primera vez. Se le preguntará dónde desea a su carpeta de espacio de trabajo que se encuentra.
- He utilizado la ubicación predeterminada.
- Marque «Usar esto como el valor por defecto y no volver a preguntar» por lo que no tiene que responder a esta pregunta cada vez.
- Pulse el botón «OK».
- Seleccione «Help> Install New Software …»
- Pulse el botón «Agregar …»
- Complete la información Agregar Sitio
- Nombre: Android
- Ubicación: https://dl-ssl.google.com/android/eclipse/
- Pulse el botón «OK»
Si se produce un error no utilice SSL. cambiar la ubicación de «https://dl-ssl.google.com/android/eclipse/» a «http://dl-ssl.google.com/android/eclipse/»
- Después de realizar una conexión y herramientas disponibles se recuperan ampliar «Herramientas de Desarrollo» y selecciona «Android DDMS» y «Herramientas de desarrollo de Android»
- Pulse el botón «Siguiente»
- Pulse el botón «Siguiente» de nuevo.
- Seleccione «Acepto los términos del acuerdo de licencia»
- Usted puede recibir una advertencia de seguridad sobre el contenido sin firmar. Pulse el botón «OK»
- Listo. Ahora debe reiniciar Eclipse.
- Después de reiniciar tenemos que decirle a Eclipse que copiamos el «SDK Android» en el paso 3.
- Seleccione «Windows> Preferencias»
- Seleccione «Android» en el panel izquierdo. Después de seleccionar «Android», recibirá un error. Esto se debe a que no está configurado todavía. Estamos estableciendo que hasta ahora.
- Para el SDK Location, vaya a donde ha instalado el SDK.
- Pulse el botón «OK»
- Aparecerá un cuadro de diálogo. Si desea enviar los datos de uso de Google dejarla marcada, otra desactivarlo y pulse el botón «Continuar». Este cuadro de diálogo a veces puede quedar atrapado debajo de su ventana. Minimizar Eclipse si usted no lo ve.
!!Ahora está listo para crear su primera aplicación.!
Fuente Greg Zimmer