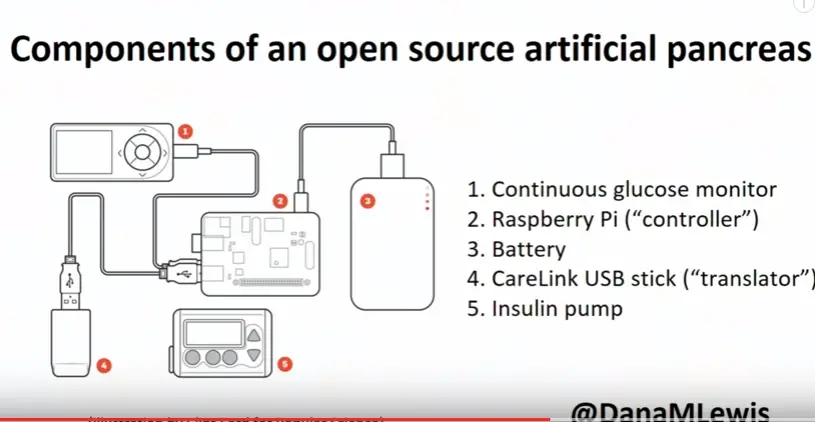
Construyen un Pancreas artificial con una Raspberry Pi
Dana Lewis , una de los creadores originales de un páncreas artificial de código abierto , examina cómo las comunidades de código abierto permiten la innovación en la asistencia sanitaria en lugares inesperados .


