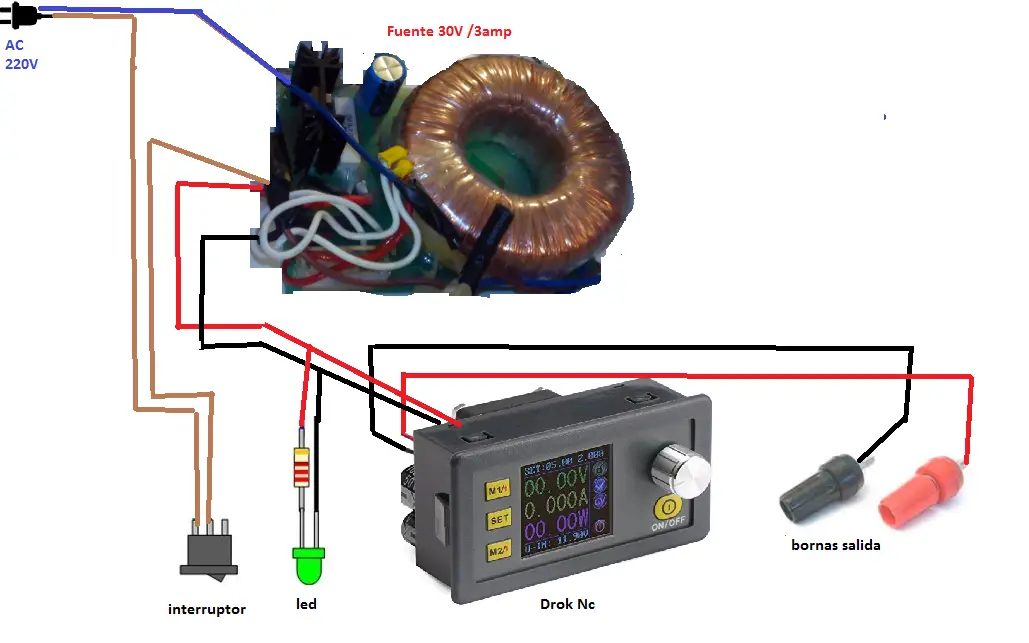
Construya su propia Fuente de alimentacion avanzada
Para un aficionado a la electrónica, puede ser muy útil tener a mano una fuente de alimentación variable de corriente continua .Si el control es completamente digital mucho mejor
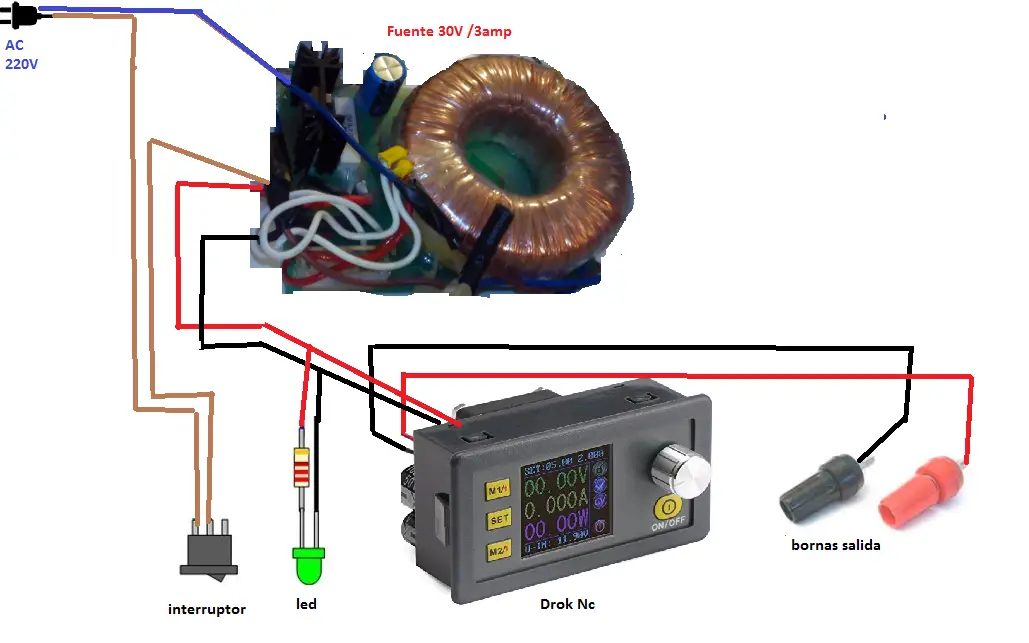
Para un aficionado a la electrónica, puede ser muy útil tener a mano una fuente de alimentación variable de corriente continua .Si el control es completamente digital mucho mejor
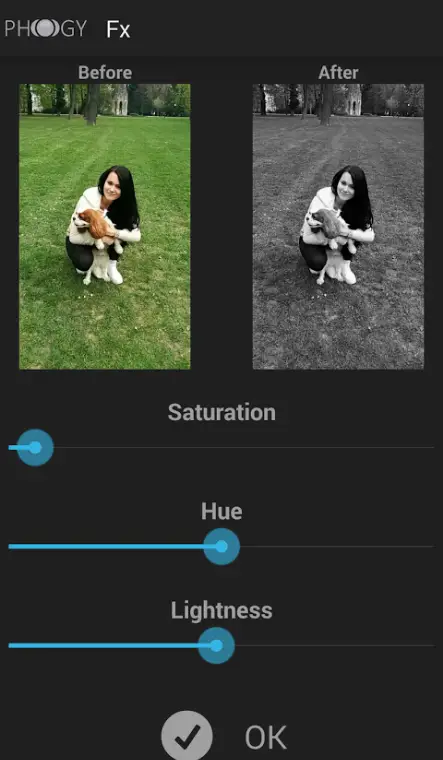
Simular el efecto 3d a traves de la camara de un smartphone es muy sencillo

Como transmitir con uan simple bobina desde un Arduino a un terminal Android

Veremos que por unos 40€ es posible mejorar nuestro monitor o TV con el sistema ambiligt ,el cual extiende la pantalla a los bordes con tonos que parecen contunuar fuera de la pantalla