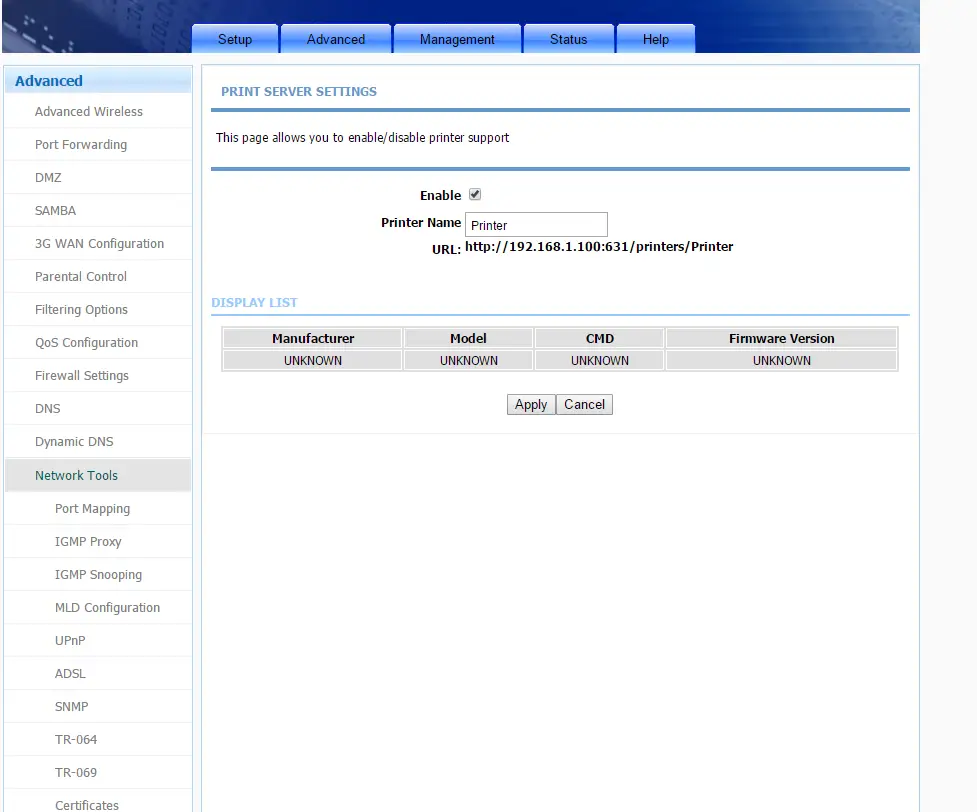
Nueva vida al homestaion
Vamos a ver al menos cuatro posibles usos de un homestation olvidado ,pero por su simplicidad, recomiendo el primero como hub
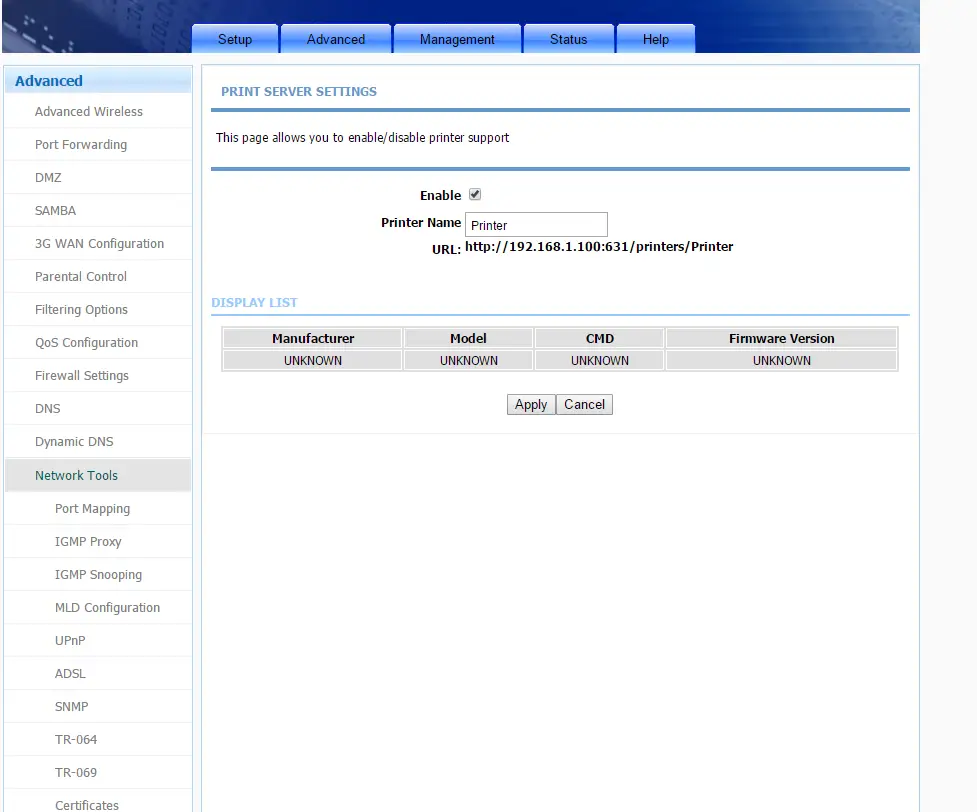
Vamos a ver al menos cuatro posibles usos de un homestation olvidado ,pero por su simplicidad, recomiendo el primero como hub

Esta guia versa sobre los nuevos router ADSL de Movistar, Home-Station diseñados por Telefónica I+D y que integran WiFi-N ,lo cual mejora significativamente el rendimiento de la red más allá de los estándares anteriores( 802.11b y 802.11g), con un incremento significativo en la velocidad máxima de transmisión de 54 Mbps hasta un máximo de 600…