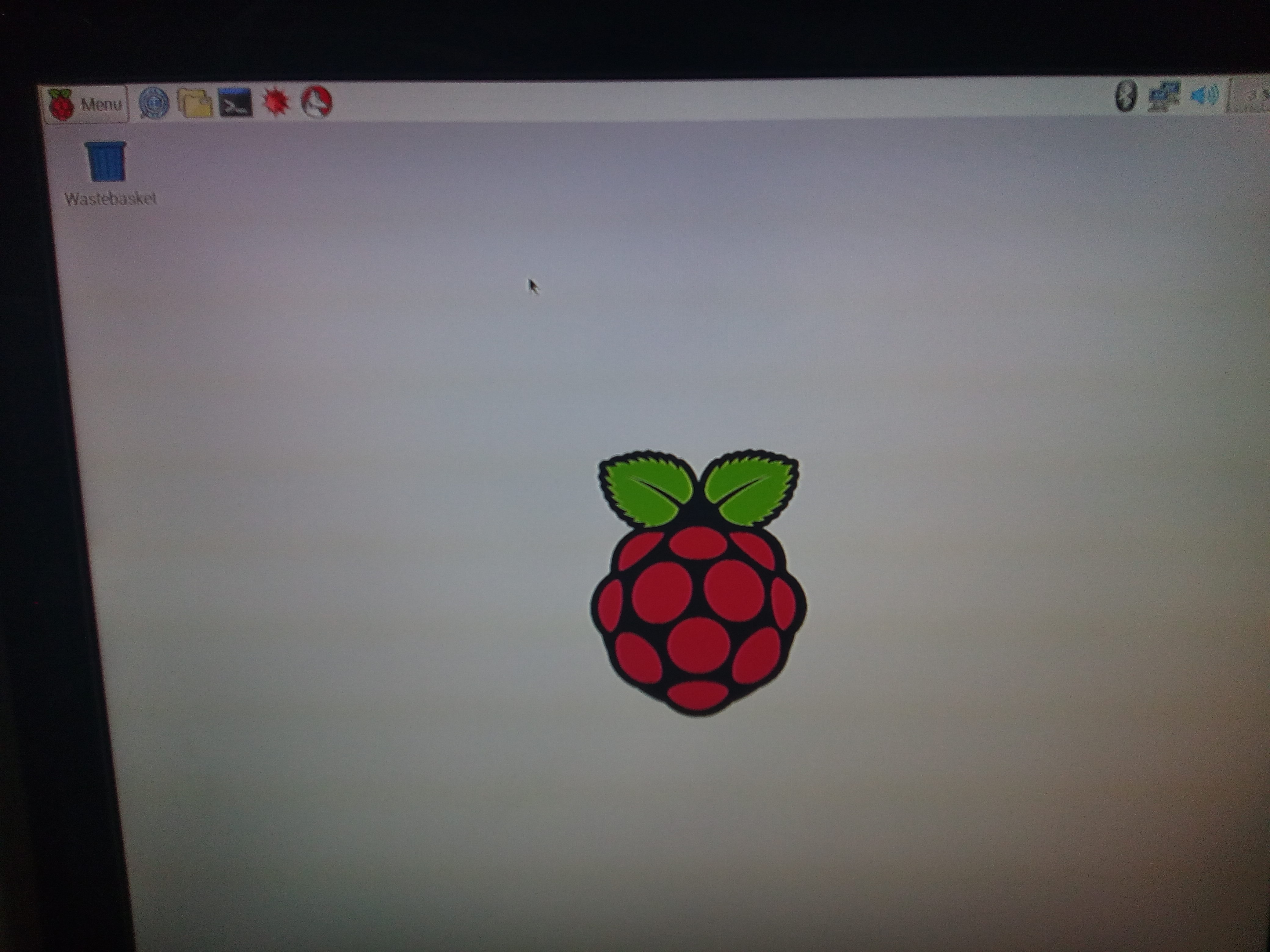
Raspbian sube de version
La nueva versión del sistema operativo de Raspberry Pi ya está aquí. En este post vemos como la puede actualizar
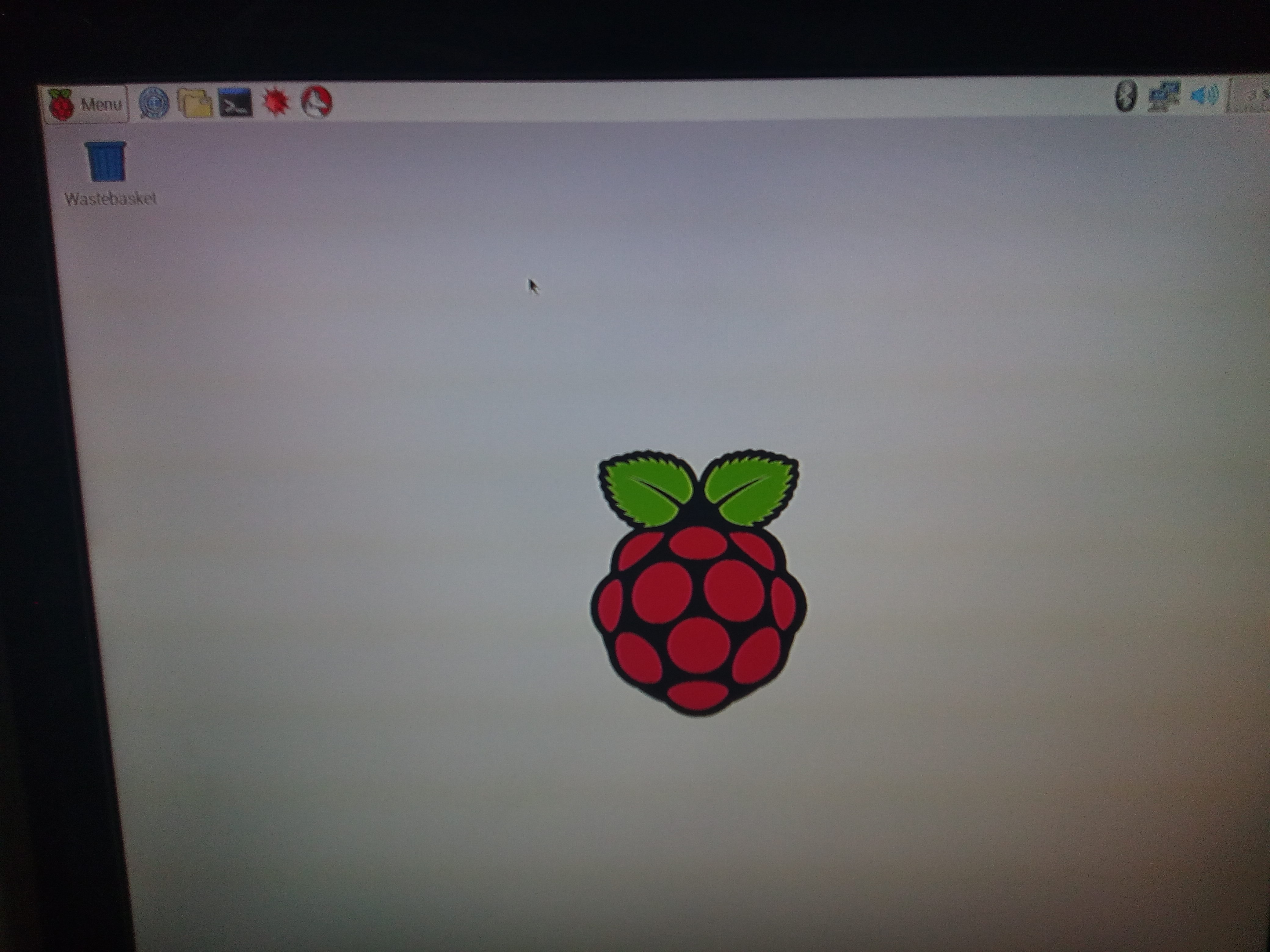
La nueva versión del sistema operativo de Raspberry Pi ya está aquí. En este post vemos como la puede actualizar
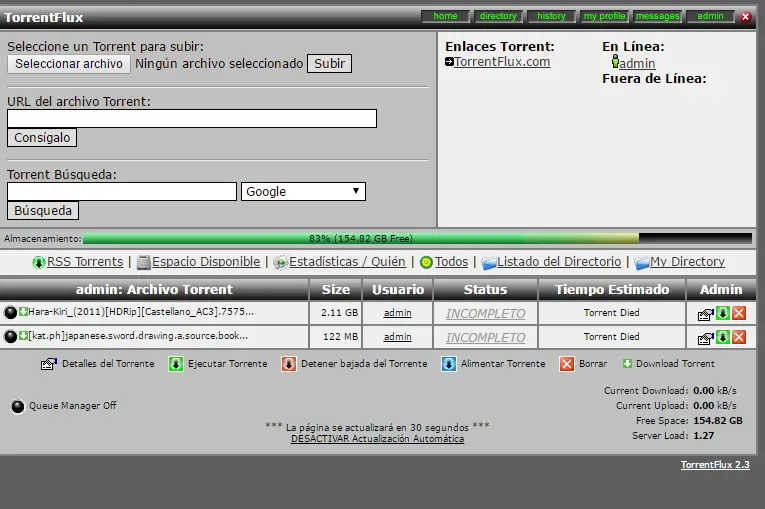
Gracias a una raspberry pi 2 podemos reparar un disco de un NAS ya que desde esta sera accesible el sistema de ficheros de este

Algunas de las principales funcionalidades de EasyEDA son el diseño de esquemas , gracias a las bibliotecas disponibles tendremos la posibilidad de dibujar estos esquemas de forma fácil y rápida, además la herramienta se actualiza automáticamente de forma transparente, permitiendo simular los circuitos que tendremos la posibilidad de verificar tanto los circuitos analógicos, digitales y de señal mixta con subcircuitos y modelos spice. Por último, también podremos diseñar circuitos impresos de manera online, utilizando múltiples capas y miles de pads. EasyEDA tiene una amplia biblioteca con miles de componentes electrónicos, tanto de circuitos como de circuitos impresos para el modelado, además también tenemos ejemplos de esquemas para tomar como base un esquema que ya esté hecho anteriormente.
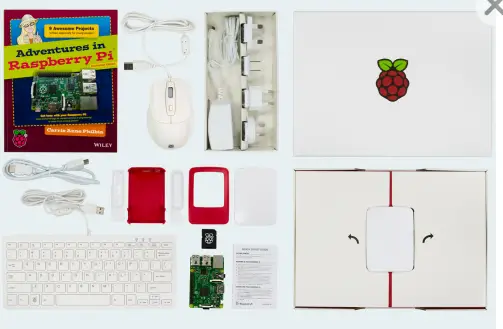
Si esta pensando en comprar un kit de Raspbberry Pi 3 , se dan algunas ideas para que el coste no sea tan alto