
Como supeditar el encendido de una TV al de un descodificador,Blueray u otros dispositivos ( parte 1)
veremos como detectar cuando un dispositivo esta en stand-bye o encendido para realizar acciones posteriores

veremos como detectar cuando un dispositivo esta en stand-bye o encendido para realizar acciones posteriores

Uno de los valores más importantes del patinete eléctrico de Xiaomi, además de su relacion calidad/ precio, es la nutrida comunidad de usuarios que tiene alrededor, importante para solucionar problemas, comprar accesorios, y aplicar mejoras en el firmware que potencien sus prestaciones
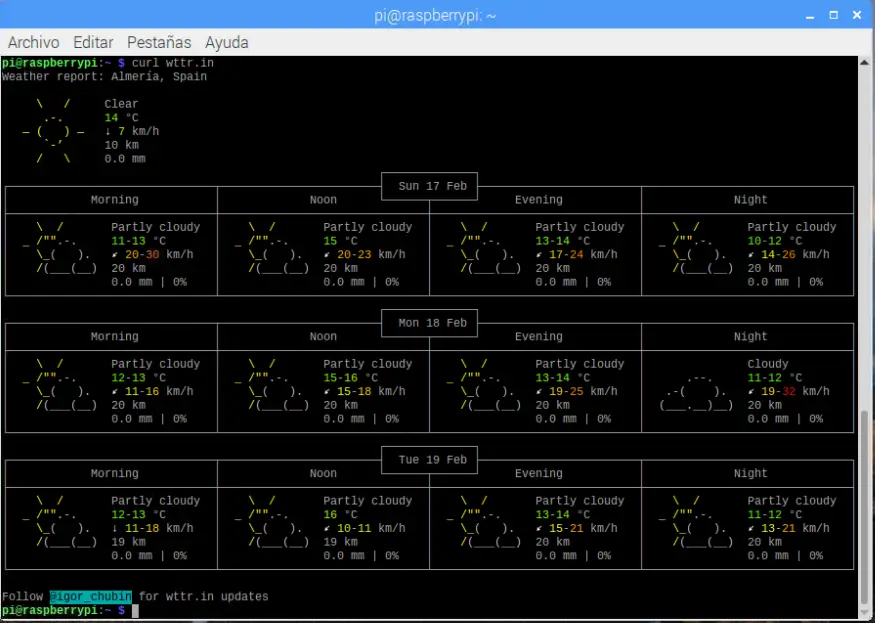
En un post anterior de como ver la previsión del tiempo desde una Raspberry Pir veiamos como podemos ver la previson del tiempo en nuestra Rasperry Pi , usando mediante el comando curl y la utilidad de Wttr.in , un servicio de previsión del tiempo orientada a la consola que admite varios métodos de representación…
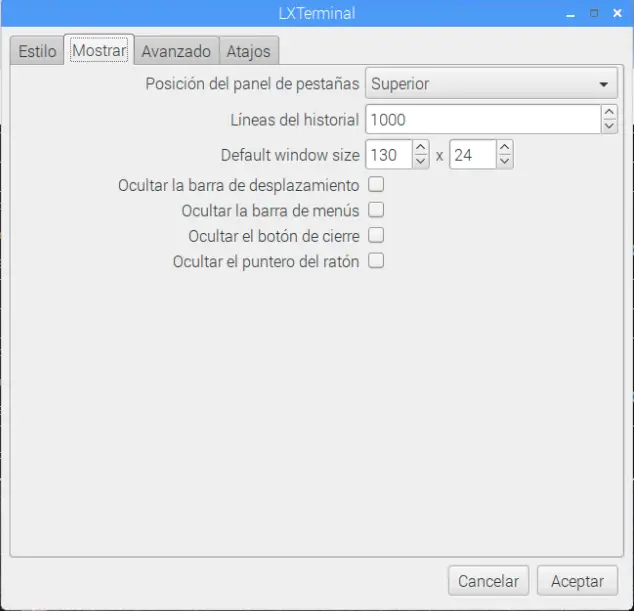
Podemos con esta interesante utilidad saber la previsión meteorológica en nuestra Raspberry Pi con un simple comando ¿increíble verdad?