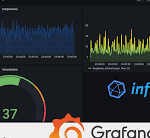
Instalación de Node-Red, InfuxDB y Grafana
Veremos como instalar Node-Red, InfuxDB y Grafana en una Raspberry Pi para sacarle el máximo partido a esta estupenda placa y buscar de paso una nueva utilidad
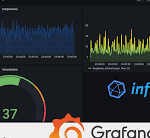
Veremos como instalar Node-Red, InfuxDB y Grafana en una Raspberry Pi para sacarle el máximo partido a esta estupenda placa y buscar de paso una nueva utilidad
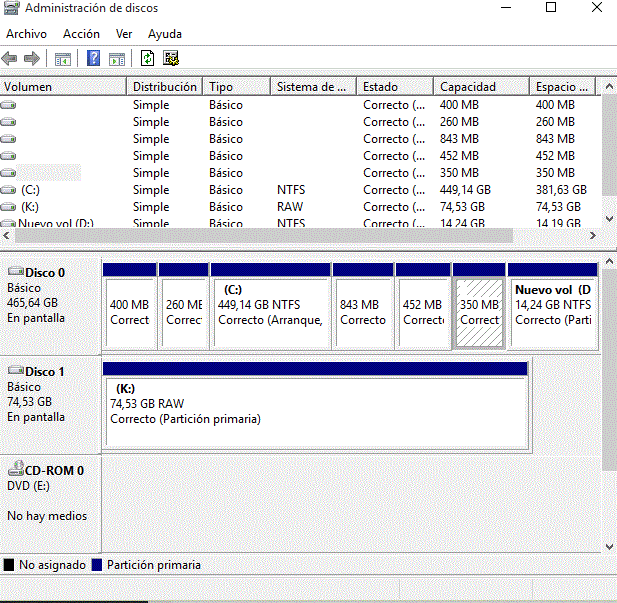
Cuando compramos un disco SSD para sustituir un disco duro mecánico, o simplemente cuando queremos cambiar nuestro SSD por otro de mayor capacidad, es un fastidio tener que formatear el PC e instalarlo todo desde cero. Por suerte, hay varios métodos para no tener que hacerlo y que consisten en clonar el disco duro, así que en este post vamos a enseñar las pautas para hacerlo (además cada vez hay mas sw gratuito).

¿Alguna vez se ha preguntado por qué a menudo se siente somnoliento o incluso cansado por la mañana después de dormir toda la noche? Hay muchas cosas que pueden provocar un sueño de mala calidad, pero dada la grave pandemia al que nos estamos exponiendo desgraciadamente, también hay otra razón contundente: una mayor exposición a agentes…