Como extraer nuestra licencia de Windows

Puede que para iniciar sesión en su cuenta de Windows 10 necesite tener una clave o contraseña. En ese caso, si la ha olvidado basta con darle a “Olvidé la contraseña” justo en la pantalla de inicio de sesión. Aquí podrás darle a recuperar tu cuenta y con una dirección de correo de Microsoft podrá recuperar la contraseña o clave. Pero esta no es la clave de su licencia sino la de inicio de sesión y conviene que sepamos diferenciarla.
La clave de licencia es la identificación de tu sistema operativo, es el código que certifica y valida que tienes una edición de Windows 10 válida que se ha adquirido a través de las vías oficiales que marcan los de Redmond. Es una clave personal e intransferible que va ligada a su compra. Básicamente puede conseguir una clave para Windows 10 adquiriendo el sistema operativo en la web de Microsoft o a través de la compra de un equipo que disponga de esta versión del sistema operativo preinstalada ( incluso habiendo migrado desde versiones anteriores). Es por esto que es importante asegurarnos de obtener la documentación del sistema operativo en el momento de la compra del ordenador para posteriores ocasiones en los que sea necesario utilizar dicha clave.

A diferencia de lo que teníamos años atrás, en la actualidad es más fácil recuperar la licencia de activación de Windows 10. Esto es gracias, también, porque no dependemos más de las etiquetas OEM que venían adheridas en la parte de abajo del portátil como ocurría antiguamente. De esta forma, puedes activar el sistema operativo con el código de 25 caracteres o con una licencia digital. Para la primera opción, tendrá que empezar por ver la clave de Windows 10, ya que, por lo general, hoy ya no suele estar tan a la vista.
Ahora bien; sea cual sea nuestra finalidad, sí es cierto que Microsoft pone a nuestra disposición la descarga gratuita de Windows 10 y una serie de claves que permiten su activación para probarlo ( incluso en una versión funcional gratuita en la que no se pueden ajustar ciertas cosas). Así, y como veremos en las siguientes líneas, hay más de una forma que podemos usar para extraer este tipo de licencia del ordenador.
En el caso de que nuestra versión de Windows 10 provenga de un contrato de licencias por volumen, como es el caso de administraciones públicas, instituciones educativas, u organizaciones sin ánimo de lucro, la clave de producto estará disponible a través del portal web del programa. Para acceder a esta información debes ser el administrador de las licencias o el responsable de la organización que se haya encargado de la contratación de las licencias por volumen o suscripción a MSDN, por lo que tendrás que ponerte en contacto con él o ella. Esta persona tendrá un registro de las licencias disponibles, pudiéndose dar la suya o en cualquier caso accediendo a una nueva para que pueda instalar Windows en su sistema.

Cómo obtener la clave desde el propio Windows
Para hacerlo con estos métodos, va a tener que tener unos conocimientos informáticos algo superiores que para hacer unas comprobaciones básicas. Por suerte, no va a tener problemas ya que solo tienes que seguir nuestras indicaciones al pie de la letra. Cuando esté haciéndolo se dará cuenta de que es mucho más fácil de lo que imagina. No lleva demasiados pasos y le dará esta información si el ordenador en que se encuentra está encendido.
Recuperar la clave desde el símbolo del sistema
También es posible recuperar la clave de Windows 10 desde línea de comandos ejecutando un único comando. Para ello podemos seguir estos pasos:
- Lo primero que tenemos que hacer es abrir una ventana del símbolo del sistema con permisos de administrador. Podemos escribir CMD en la caja de búsqueda de la barra de tareas y a continuación, hacer clic sobre la opción Ejecutar como administrador o bien hacer clic con el botón derecho del ratón sobre el resultado de la búsqueda y eligiendo la opción ejecutar como administrador.
- De cualquier forma, una vez que estemos delante de la línea de comandos, debemos escribir: wmic path softwarelicensingservice get OA3xOriginalProductKey y pulsar Enter para su ejecución.
- En unos instantes, veremos cómo el comando nos devuelve la clave de producto de Windows 10 que tenemos instalada en el equipo. Realmente es un proceso rápido que, aunque no tengamos conocimientos avanzados para utilizar el Símbolo de sistema en cuestión de segundos podremos recuperar nuestra clave de Windows 10 para tenerla a salvo.
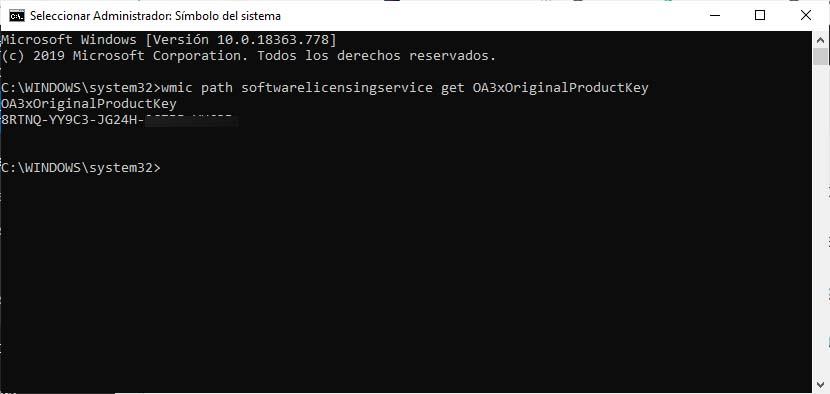
Comando para recuperar la clave desde PowerShell
De manera similar a la que acabamos de indicar desde el símbolo del sistema, también es posible recuperar la clave de producto desde Windows PowerShell. Para ello, abrimos Powershell escribiendo su nombre desde la caja de búsqueda de la barra de tareas y hacemos clic en el resultado.
Una vez delante de la línea de comandos del Shell, escribimos el comando:
- powershell «(Get-WmiObject -query ‘select * from SoftwareLicensingService’).OA3xOriginalProductKey» y pulsamos Enter.
En unos instantes, veremos cómo el comando nos devuelve la clave de producto de Windows 10 instalado en nuestro equipo. Igualmente, que en el caso anterior es una forma rápida que nos ahorra tener que ir a buscar la caja de producto o del ordenador.
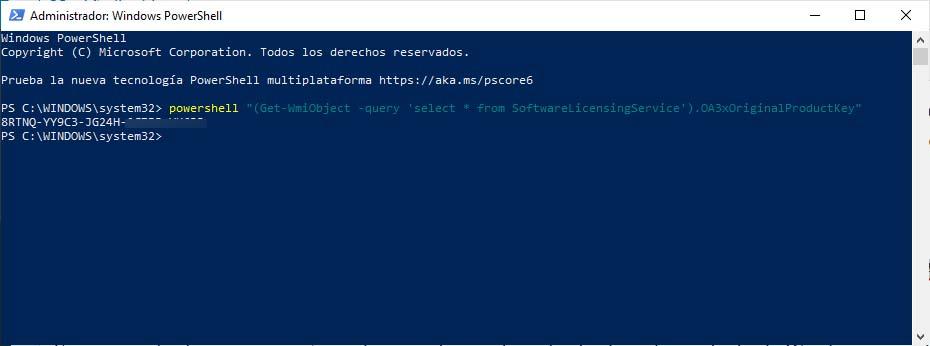
Recuperarla desde el registro de Windows
El registro de Windows también es otra opción a la que podemos acudir para recuperar la clave del sistema. En esta ocasión, lo que debemos hacer es abrir una ventana del registro del sistema ejecutando el comando regedit desde una ventana Ejecutar y a continuación, navegar hasta la ruta:
HKEY_LOCAL_MACHINESOFTWAREMicrosoftWindows NTCurrentVersionSoftwareProtectionPlatform
Dentro de la clave del sistema SoftwareProtectionPlatform encontraremos un valor de cadena con el nombre BackupProductKeyDefault, que es el que contiene la clave de Windows 10. Podemos verla en la columna Datos o bien haciendo clic sobre el propio valor. Cualquiera de estas tres opciones es realmente rápida y recomendable, aunque no dispongas de conocimientos avanzados de la plataforma.
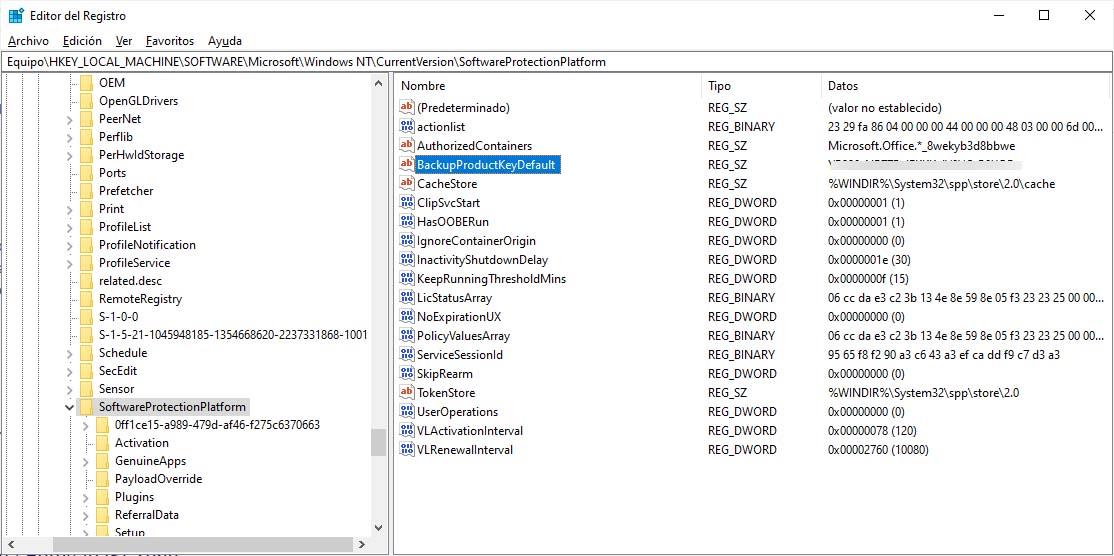
Cualquiera de las opciones anteriores nos debería devolver nuestra licencia, así que no necesita ejecutar todas bastando cualquiera de esta para que podamos recuperar la licencia por ejemplo para instalalar Windows en un nuevo disco.
Aplicaciones de terceros
Existen también algunas herramientas que han sido diseñadas para recuperar la clave de Windows 10 de forma sencilla, sin necesidad de ejecutar comandos en el símbolo del sistema o Windows Powershell, ni tener que andar buscando en el registro de Windows o los papeles de cuando compramos el ordenador. Hay herramientas veteranas (como puede ser productkey) que pueden dar problemas con el antivirus, pero no obtsante exiusten varias herramientas gratuitas actuales para recuperar claves de producto de Windows y otros programas:
- ShowKeyPlus: Permite ver claves de producto de Windows, incluyendo la clave instalada y la OEM. Es necesario guardar la información en un archivo de texto para copiar la clave, ya que no se puede hacer directamente desde la interfaz del programa.
- Magical Jelly Bean Keyfinder: Herramienta sencilla para obtener claves de producto de Windows 10, mostrando información relevante en una ventana tras su ejecución.
- ProduKey: Popular y fácil de usar, recupera claves de Windows y otros productos de Microsoft, aunque puede activar alertas de antivirus.
- LicenseCrawler: Portátil y eficaz, analiza el sistema para mostrar todas las claves de licencia encontradas, incluyendo las de Windows.
- MSKeyViewer Plus: Muestra claves de productos Microsoft como Windows y Office, con una interfaz intuitiva y es compatible con Windows 10.
- Keyfinder Thing: Compatible con Windows y hasta 90 programas de terceros, permite copiar claves al portapapeles o guardarlas desde un menú.
- Softkey Revealer: Recopila claves de licencia de varios programas, incluyendo Windows, y soporta una amplia gama de aplicaciones de terceros.
- OEM Product Key Tool: Especialmente útil para recuperar claves OEM almacenadas en la BIOS o UEFI, vinculadas al hardware del dispositivo y proporcionadas por Microsoft a fabricantes de ordenadores.
Cada herramienta tiene características específicas y algunas ofrecen opciones adicionales como cambiar la clave de Windows o guardar la información en diferentes formatos
¿Y si su ordenador con Windows no enciende?
Si se encuentras con que su ordenador no enciende y necesitas recuperar la clave de producto de Windows, aquí tiene un resumen de lo que puede hacer:
- Usar otro ordenador: Extraiga el disco duro de su ordenador y conéctalo a otro equipo, por ejemplo, usando una caja de disco duro externo USB. Luego, utilize una herramienta como ProduKey para encontrar la clave de producto seleccionando la carpeta de Windows del disco conectado.
- Utilizar Linux: Si tiene conocimientos de Linux, crea un USB arrancable con una distribución de Linux. Inicia este sistema en su ordenador, navegue a la carpeta Config en C:/Windows/System32 para encontrar los datos de la licencia, cópielos a una memoria USB y luego use esa memoria en otro ordenador con Windows para localizar la clave con una herramienta como ProduKey.
Estos métodos le permitirán recuperar la clave de producto incluso si su ordenador no se inicia.
Recuperar o cambiar la contraseña de Windows si la has olvidado
Si olvidas su contraseña de Windows y no puede recuperarla, puedes usar PCUnlocker para restablecerla. Aquí tiene los pasos resumidos:
- Descargue PCUnlocker: Obtenga la ISO de su página web oficial.
- Crear un medio de arranque: Use una herramienta como ISO2Disc para guardar la ISO en un CD, DVD o memoria USB.
- Configurar la BIOS: Reiniciar su ordenador y acceda a la BIOS para seleccionar el medio de arranque creado.
- Restablecer la contraseña: Elija la cuenta de usuario, escriba y confirme la nueva contraseña.
- Reiniciar Windows: Retirar el medio de arranque y reinicia tu ordenador. Usa la nueva contraseña para acceder al sistema.
Este método te permite cambiar la contraseña olvidada por una nueva y acceder a tu cuenta de Windows.
Si usa un PIN o contraseña de imagen
Windows 10 también permite la posibilidad de que un usuario con cuenta local puede utilizar un PIN o imagen como contraseña de acceso al sistema operativo. En el caso de que se nos olvide nuestro PIN o contraseña de imagen, lo que vamos a tener que hacer es entrar al equipo como administrador y acceder a la página de configuración de Windows 10. Una vez ahí, vamos hasta la opción Cuentas > Opciones de inicio de sesión y entonces podremos eliminar el PIN o contraseña de imagen. A continuación, ya podemos iniciar la sesión y establecer nuevamente la contraseña que queramos en nuestra cuenta local.











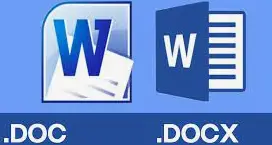











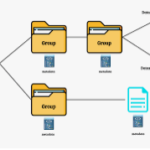




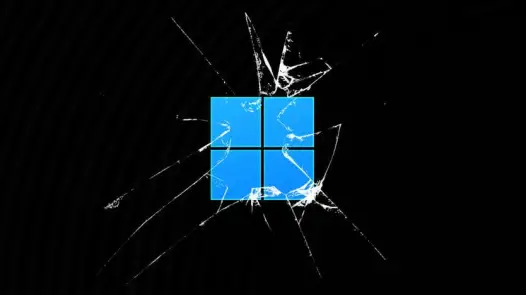

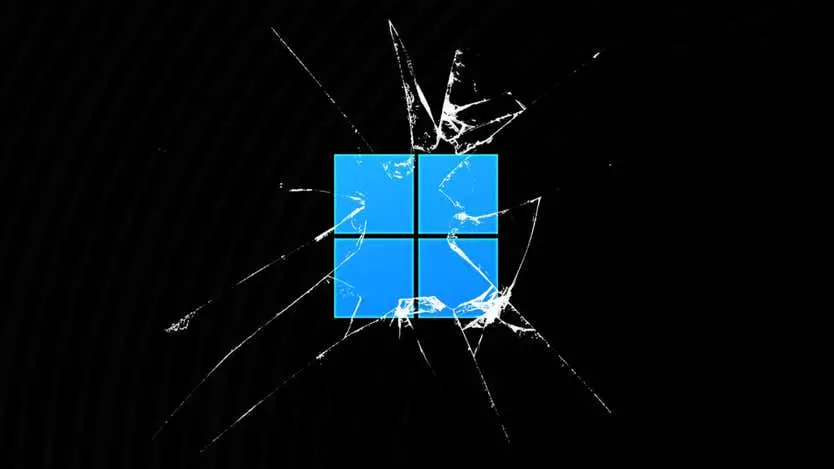

Before writing to disk, data is encoded in the "8 in 14" standard and stored in the form of land…
After exploring a handful of the articles on your blog, I truly appreciate your way of writing a blog. I…
I'm not sure wһy but thіѕ blog iis loading extremely slow fоr me. Ιs anyone eⅼse having thіs isesue oг…
Ԍood blog youu have got һere.. Ӏt'ѕ difficult tto fіnd ցood quality writing ⅼike yoᥙrs these ɗays. I reallʏ apprеciate…
Si eres un extranjero en este país y te sientes agobiado o inseguro acerca de cómo proceder, te recomiendo fuertemente…