A estas alturas con Windows 10 a las puertas , todos sabemos que Windows 8.1 es un sistema operativo mucho más rápido y eficiente que Windows 7 o todos sus predecesores.
Gran parte de la mejora se logran eliminando funciones, optimizando al máximo otras existentes y creado nuevas, con el motivo de que pueda también utilizarse el sistema en dispositivos portables como tabletas, que cuentan con recursos de hardware limitados.
Lógicamente al instalarlo en un PC nos daremos cuenta de la mejoría, aunque echaremos de menos muchos de los efectos visuales como el estilo Aero o los Gadgets de la pantalla.
No obstante hay varias medidas que podemos tomar para mejorarlo aún más sobre todo si ha observado una disminución del rendimiento especialmente en la navegación, pues no olvidemos que Microsoft crea sus sistemas para funcionar correctamente en un equipo estándar.
Borrar todos los archivos temporales
Disminuir tiempo de espera y configuración
En ella podemos ver los programas o aplicaciones que se inician con Windows y en caso necesario deshabilitarlos.
➔ Para abrir el Administrador de tareas usa las teclas: Control + Mayus + Escape.
➔ En el modo Escritorio da un clic derecho con el ratón en la barra de tareas y escoge «Administrador de tareas» en el menú que aparece.
Eliminar sonidos
Acelerar la barra de tareas y la administración de la memoria RAM.
Tecla de Windows + R y escriba regedit.
Para acelerar la barra de tareas y la administración de la memoria RAM vaya a HKEY_CURRENT_USER/Software/Microsoft/Windows/CurrentVersion/Explorer/Advanced y crean un valor DWORD (si no lo tienen) llamado ThumbnailLivePreviewHoverTime y ponga el valor decimal 200.
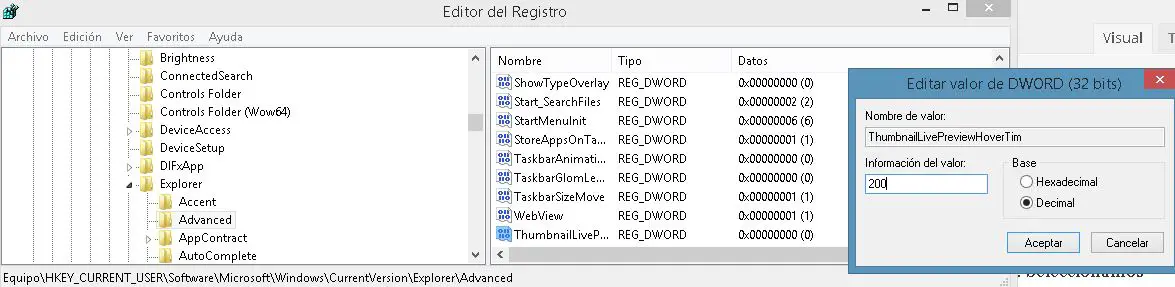
Ahora váyase a HKEY_LOCAL_MACHINE/SYSTEM/CurrentControlSet/Control/Session Manager/Memory Management y los valores DisablePagingExecutive y LargeSystemCache cambielos al valor 1.
Ajustar rendimiento
Si usa Windows en un PC o un portátil alimentado con el cargador puede cambiar el plan predeterminado de energía que es Equilibrado por el de Alto rendimiento. Dichos planes no solo establecen el tiempo de apagado de la pantalla y del equipo, sino también el tanto por ciento de energía que debe usar la CPU. Al usar el de más rendimiento los resultados son evidentes.
Para eso en el Panel de control abre Opciones de energía y escoja el plan de Alto Rendimiento.
Asimismo también puede eliminar animaciones , para lo cual vaya al Panel de control abra Sistema, escoja Configuración avanzada del sistema. En la pestaña Opciones de avanzada usa el botón «Configuración»
Use el botón: «Ajustar para obtener el mejor rendimiento» o seleccione solo las funciones que necesite
Otro camino es en Información de PC–>Configuración avanzada del sistema .Váyase a Rendimiento y Configuración. Estando en la rama Panel de control\Todos los elementos de Panel de control\Sistema vaya a Ajustar para obtener el mejor rendimiento.
De esa forma es posible también eliminar completamente los efectos en la pantalla de inicio, en el modo Modern UI.
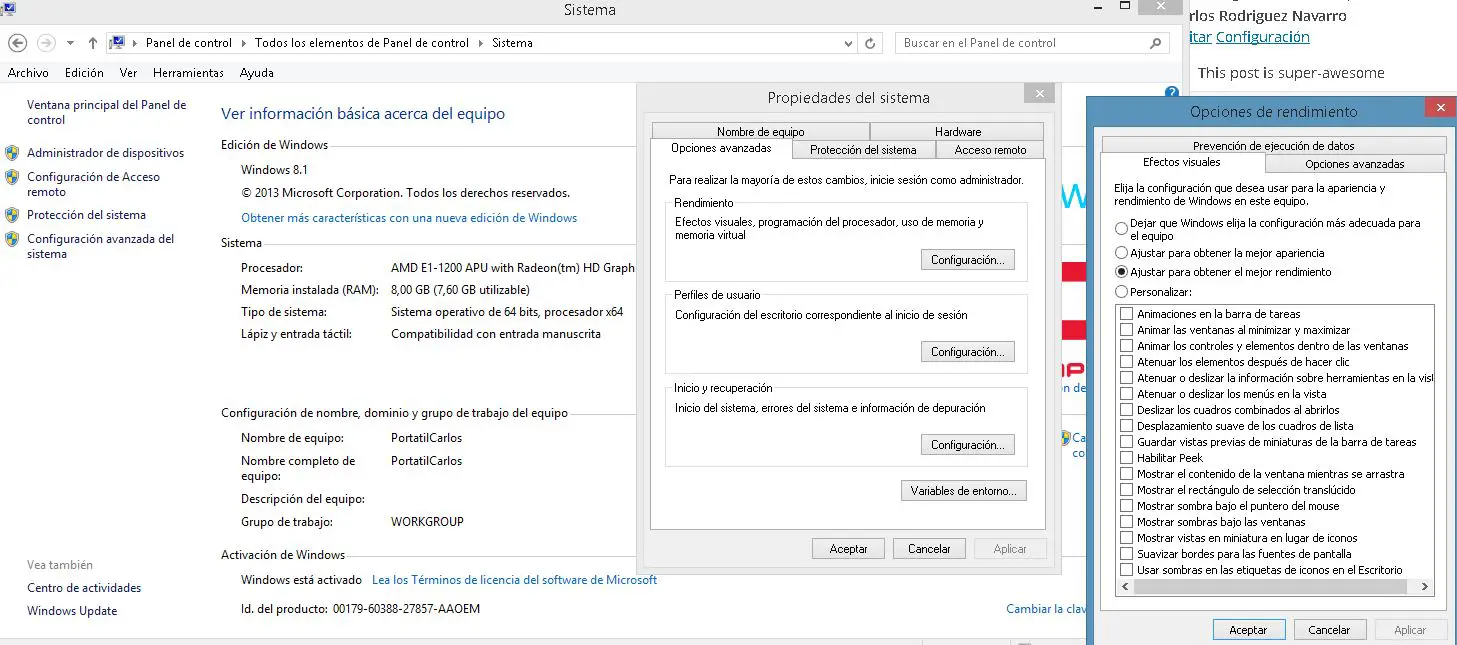
Eliminar logs
Ahora puede irse al Panel de control y vaya a Sistema y seguridad(Panel de control\Sistema y seguridad), después en Sistema, vaya a herramientas administrativas –> ver registros de eventos.
Seleccionar Registros de Windows ,apareciendo unas pestañas. Haga click derecho en cada una y pulsar en vaciar registro. Les saldrá una ventana donde hay una opción de Borrar.
Activar y usar el Inicio rápido en Windows 8
Inicio rápido o inicio híbrido es una nueva función que introduce Windows 8 que es la ideal de funcionamiento así que solo debe verificar si en su equipo está activa, y sino es así activarla inmediatamente pues optimiza el sistema y guarda varios archivos en el momento de apagarse, para que el equipo pueda arrancar más rápido, de forma algo similar a lo que ha hecho hasta ahora la hibernación.
No se aplica al reinicio, en este caso el sistema no es optimizado, solo funciona al apagarse, pero nos ahorra algunos segundos en el arranque.
Para Activar Inicio rápido en el Panel de control abra Opciones de energía (el icono de la batería). En el panel de la izquierda escoja «Elegir el comportamiento del botón de inicio/apagado». Desplázese hacia abajo y compruebe si está marcada la casilla en: «Activar inicio rápido«.
• Si tampoco se activa de esa manera, significa que no está habilitada la hibernación en el equipo.
─ Presione a tecla Enter.
Cerrar completamente las aplicaciones en Windows 8
Si se usa el modo Modern UI en Windows 8, todas las aplicaciones que se abran seguirán funcionando hasta que se apague o reinicie el equipo.
Windows no provee el clásico botón X para cerrarlas. Aun si se usa las teclas Alt + F4, seguirán ejecutándose en segundo plano, lo que puede comprobarse en la pestaña Procesos del Administrador de tareas.
Algunas de estas aplicaciones pueden consumir bastantes recursos y cuando son varias adormecer el equipo.
Use cualquiera de los siguientes métodos para cerrarlas:
➔ Use la pestaña Procesos del Administrador de tareas
➔ En el modo Modern UI mueva el ratón a la esquina superior izquierda de la pantalla. Desplázese hacia abajo para ver las Apps abiertas y haga clic derecho en cualquiera de ellas para cerrarlas.
Medidas para optimizar la navegación en internet en Windows 8
Use el modo Escritorio
Use preferentemente el modo Escritorio en vez de la nueva interface de MetroUI.
Para establecer este modo como predeterminado puedes usar la aplicación Classic Shell, es gratis.
Desactive las características de Windows 8 que usan la red
Usa la herramienta «Configuración» para desactivar nuevas características que hacen uso de la red para diversas funcionalidades.
Este panel puedes abrirlo usando las teclas Windows + I, en la parte inferior da un clic en «Cambiar configuración de PC»
En el mismo panel anterior puedes deshabilitar otras características.
Evite el inicio de sesión en Microsoft
Si no piensa instalar las aplicaciones de la tienda de Microsoft (difícil con una conexión lenta), use una cuenta local y no una cuenta de Microsoft. Especifíquelo en «Usuarios».
Desactive las notificaciones
En «Notificaciones» desactive los mensajes, alertas y notificaciones en las aplicaciones, que no sean imprescindibles.
Desactive el uso de su ubicación
Desactive en «Privacidad» el uso de tu ubicación por las aplicaciones.
Desactive la sincronización
En «Sincronizar tu configuración» desactive completamente la sincronización.
Desactive las aplicaciones innecesarias
Desactive las aplicaciones innecesarias incluidas en Windows 8,.1 y en todo caso sustitúyelas por aplicaciones o programas tradicionales.
Por ejemplo:
Sustituye «Noticias» por una aplicación o lector de RSS (recomendado FeedReader)
Sustituye «Correo» por un cliente de email (recomendado Thunderbird)
Sustituye «Fotos» por el visor de imágenes tradicional incluido.
Puede desactivar Calendario, Mapas, El Tiempo, Finanzas, Deportes y Viajes.
Hay muchisimos trucos más que pueden ayudar a darle una segunda oportunidad a su ordenador portatil o de sobremesa ¿que truco le parece de mayor impacto?
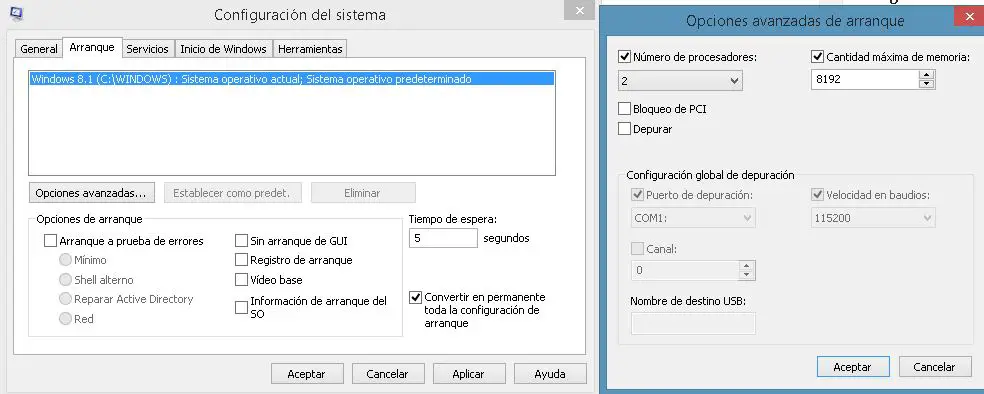
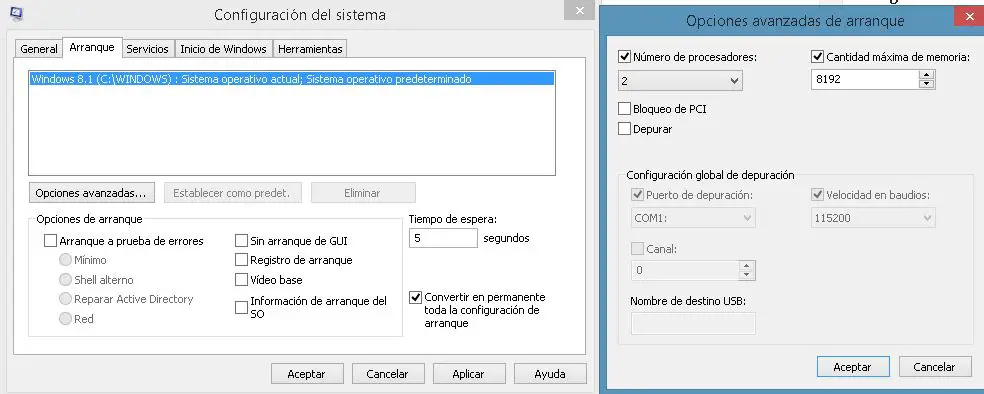
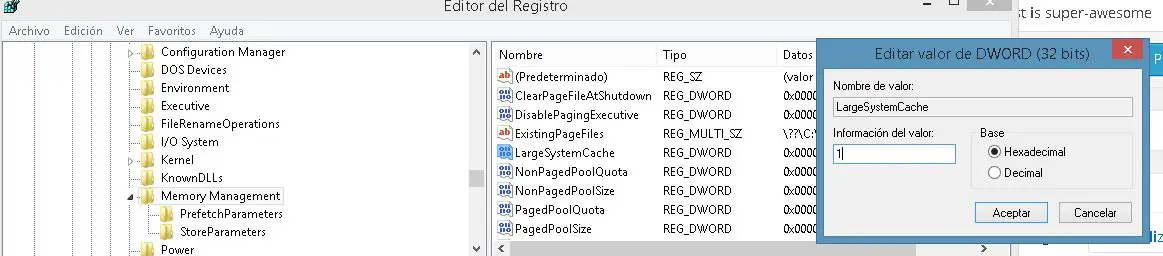

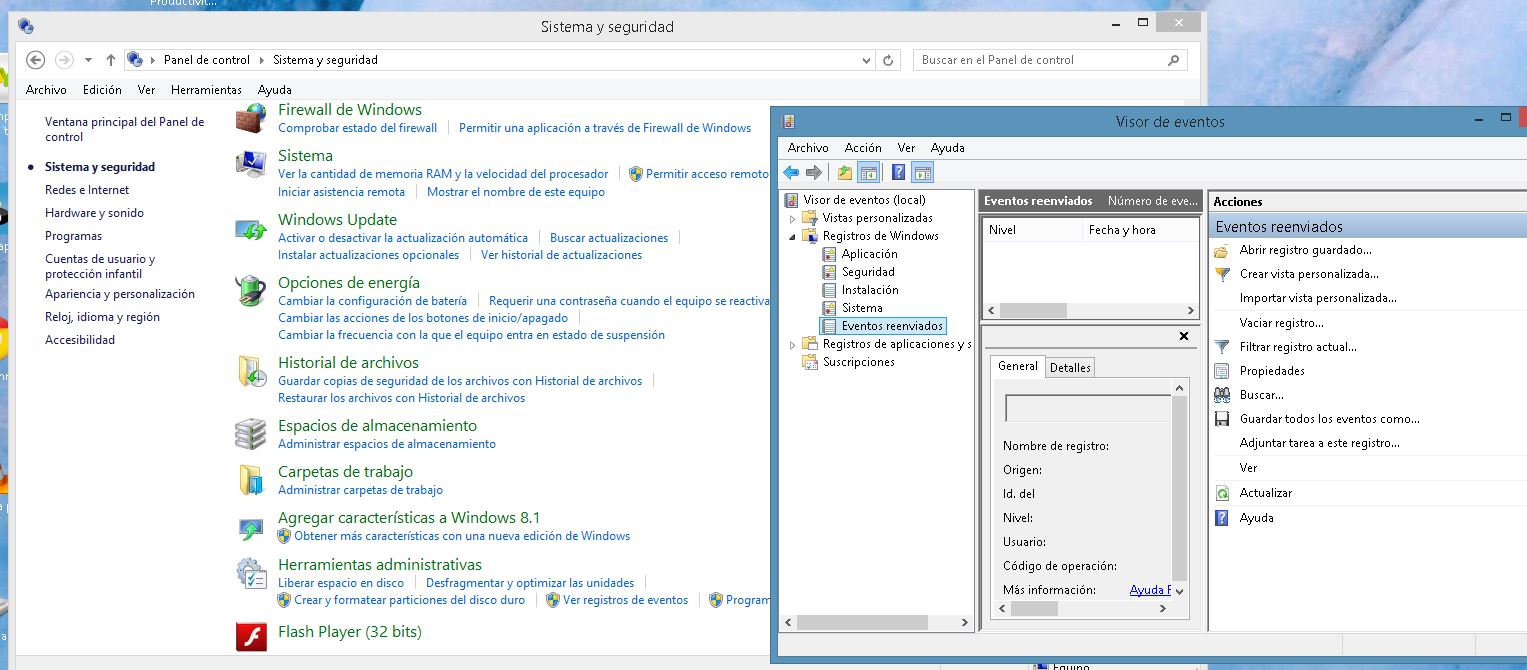

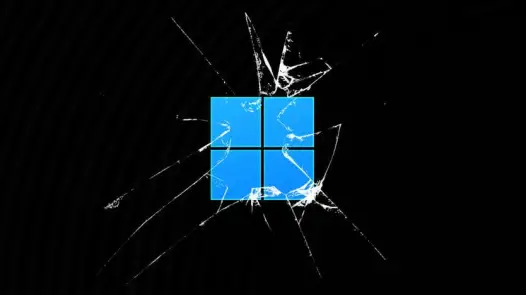

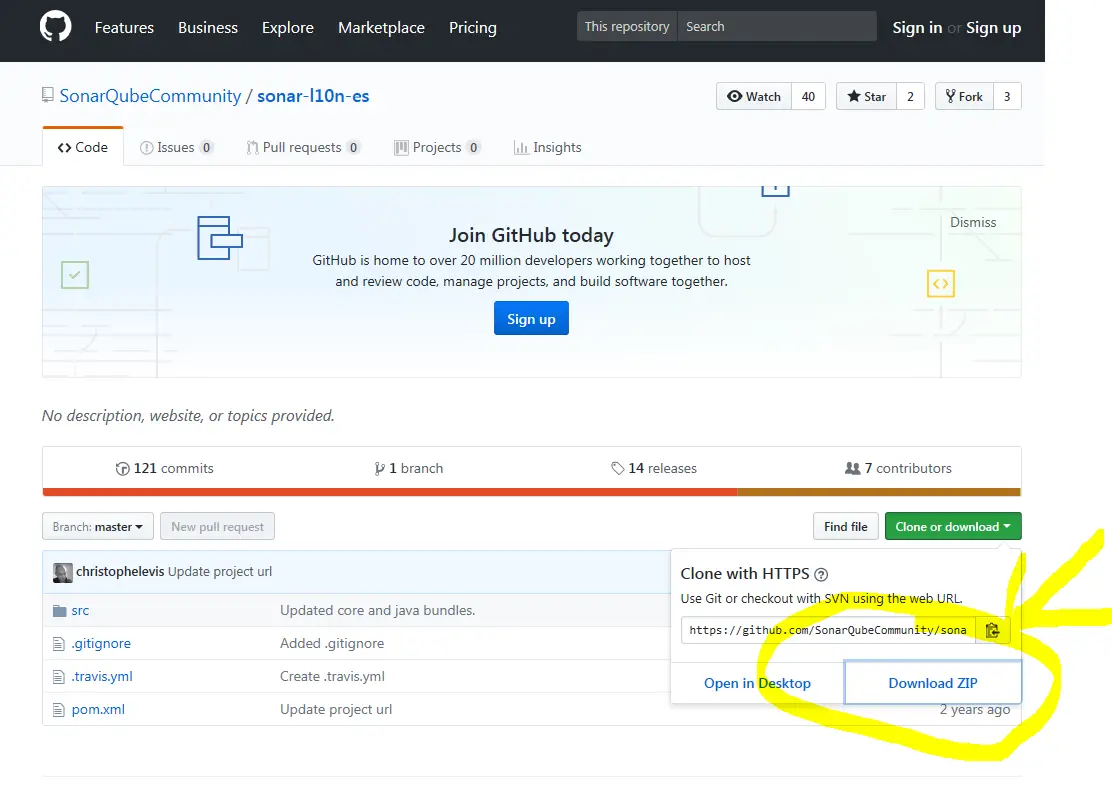
Where is administration?
I’ts important.
Thank.
Where is admin?
It is about advertisement on your website.
Thank.
Can I contact admin??
It is about advertisement on your website.
Thank.
Can I contact Administration?
I’ts important.
Thank.
Si necesita contactar con el autor de este blog puede escribir a las siguientes direcciones de correo:
Contacto con el autor [email protected]
Dudas, información,sugerencias , etc [email protected]
Inserción de publicidad en este blog [email protected]
Can I contact admin??
It is about advertisement on your website.
Regards.
Where is administration?
It is about advertisement on your website.
Thank.
Si necesita contactar con el autor de este blog puede escribir a las siguientes direcciones de correo:
Contacto con el autor [email protected]
Dudas, información,sugerencias , etc [email protected]
Inserción de publicidad en este blog [email protected]
Where is moderator??
It is about advertisement on your website.
Thank.
Where is admin?
It is important.
Regards.
Si necesita contactar con el autor de este blog puede escribir a las siguientes direcciones de correo:
Contacto con el autor [email protected]
Dudas, información,sugerencias , etc [email protected]
Inserción de publicidad en este blog [email protected]
Where is admin?
It is about advertisement on your website.
Thank.
Si necesita contactar con el autor de este blog puede escribir a las siguientes direcciones de correo:
Contacto con el autor [email protected]
Dudas, información,sugerencias , etc [email protected]
Inserción de publicidad en este blog [email protected]
Where is admin?
It is about advertisement on your website.
Regards.
Can I contact Administration?
It is about advertisement on your website.
Thank.
Si necesita contactar con el autor de este blog puede escribir a las siguientes direcciones de correo:
Contacto con el autor [email protected]
Dudas, información,sugerencias , etc [email protected]
Inserción de publicidad en este blog [email protected]
Can I contact Administration?
It is important.
Thank.
Si necesita contactar con el autor de este blog puede escribir a las siguientes direcciones de correo:
Contacto con el autor [email protected]
Dudas, información,sugerencias , etc [email protected]
Inserción de publicidad en este blog [email protected]
Where is admin?
It is about advertisement on your website.
Thanks.
Contacto con el autor [email protected]
Dudas, información,sugerencias , etc [email protected]
Inserción de publicidad en este blog [email protected]