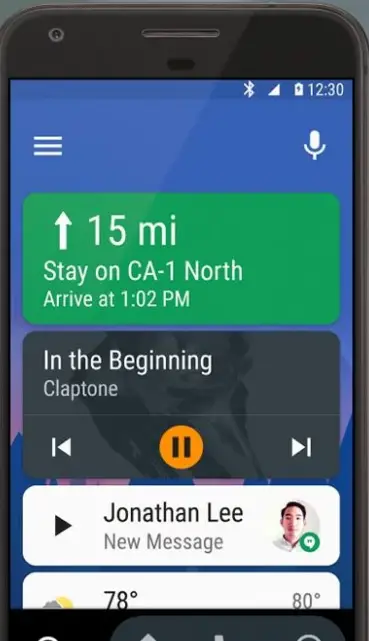
Como instalar Android Car
como contar con un navegador y un reproductor multimedia gracias a nuestro smartphone
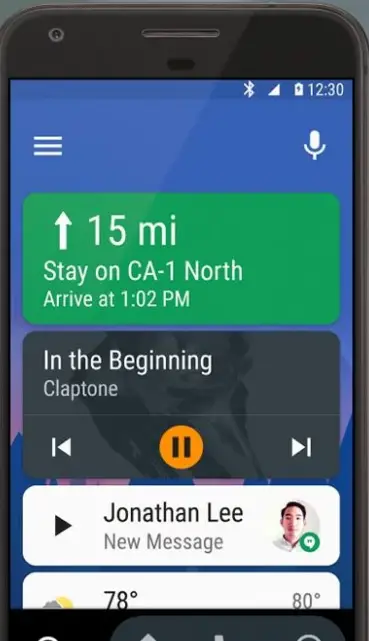
como contar con un navegador y un reproductor multimedia gracias a nuestro smartphone

Todos los que nos hemos visto obligados a usar un navegador para dirigirnos a un lugar que desconocíamos, nos hemos visto alguna vez en la tesitura de que ,bien porque no tenemos suficientemente actualizado las cartografía de nuestro navegador, o bien porque la dirección postal no es puntual, el no poder introducir esta de forma…

Before writing to disk, data is encoded in the "8 in 14" standard and stored in the form of land…
After exploring a handful of the articles on your blog, I truly appreciate your way of writing a blog. I…
I'm not sure wһy but thіѕ blog iis loading extremely slow fоr me. Ιs anyone eⅼse having thіs isesue oг…
Ԍood blog youu have got һere.. Ӏt'ѕ difficult tto fіnd ցood quality writing ⅼike yoᥙrs these ɗays. I reallʏ apprеciate…
Si eres un extranjero en este país y te sientes agobiado o inseguro acerca de cómo proceder, te recomiendo fuertemente…