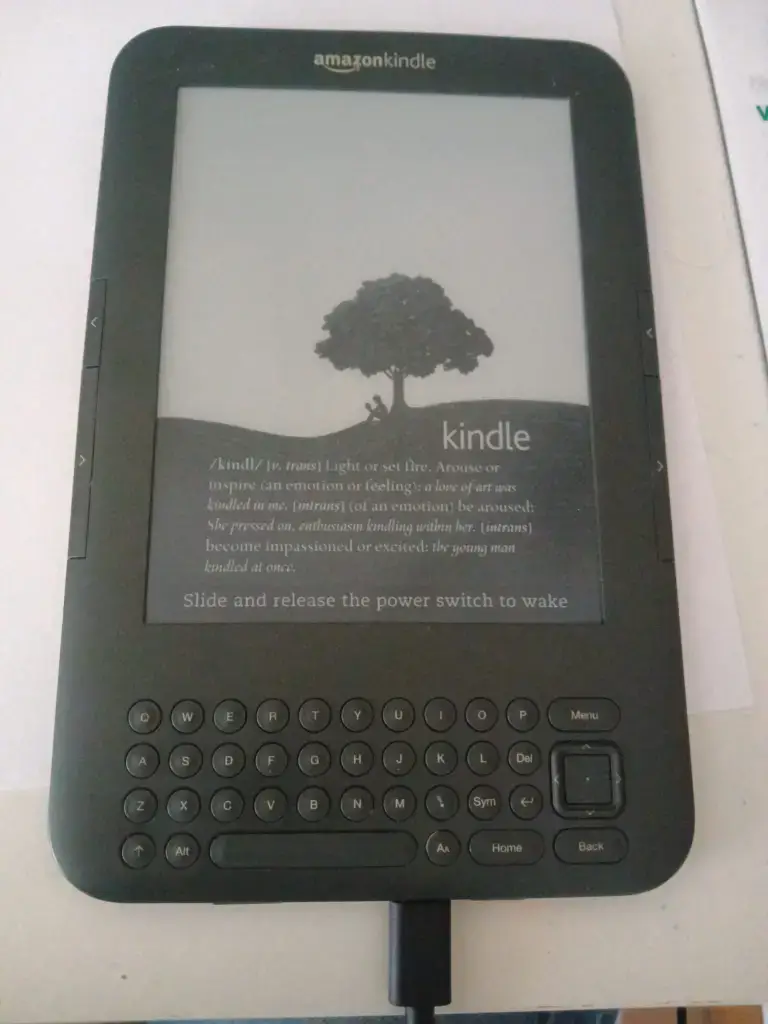
6 pasos para arreglar su Kindle si no se enciende
Este post es sobre cómo arreglar el teclado de tu Kindle si no se enciende. Sí, ¡ya sé que es el modelo más antiguo! Sin embargo, me encanta este y va a romper mi corazón si tengo que reemplazarlo.
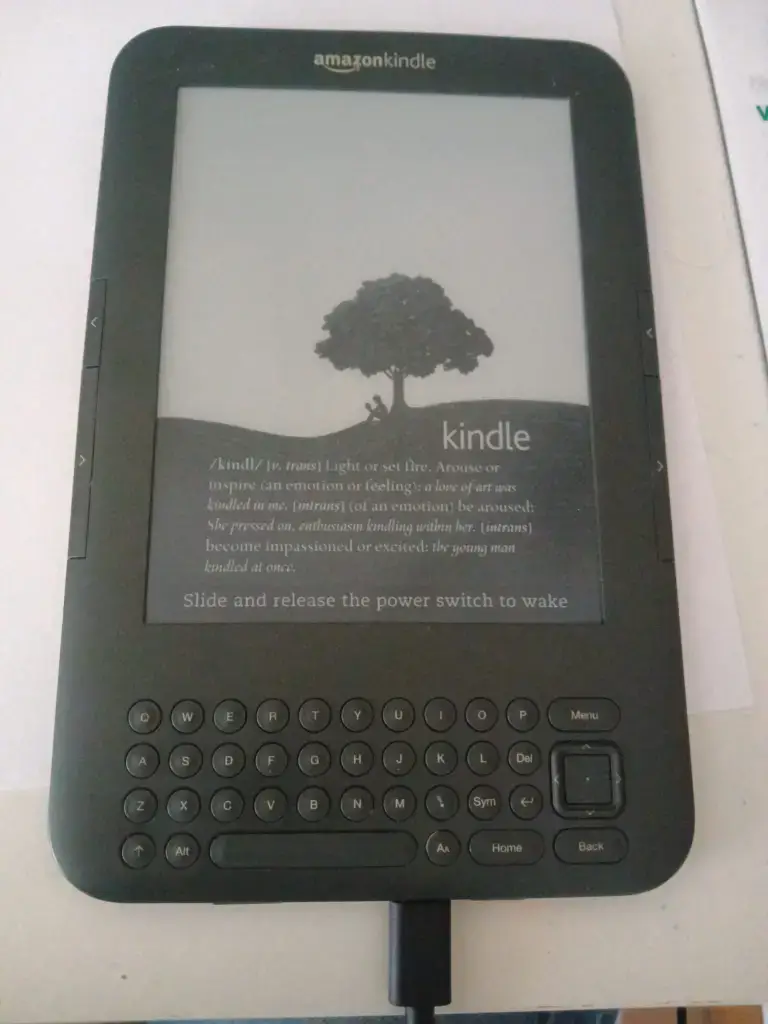
Este post es sobre cómo arreglar el teclado de tu Kindle si no se enciende. Sí, ¡ya sé que es el modelo más antiguo! Sin embargo, me encanta este y va a romper mi corazón si tengo que reemplazarlo.

Aunque el Kindle Keyboard no tiene todas las características y funciones de los modelos más nuevos de Kindle, su teclado físico, botones de navegación, duración de la batería y precio más económico pueden ser ventajas importantes para algunos usuarios.
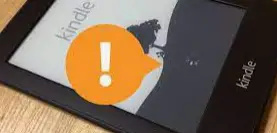
Si tiene un kindle inservible es posible desbloquearlo aun usando una imagen de Linux que intentara restaurar el firmware para que vuelva a funcionar.
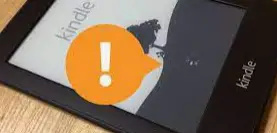
Si su viejo kindle no arranca , todo no esta perdido pues hay varios pasos que podemos seguir para volverlo a la vida. Y si todo falla se pueden comprar por poco dinero otro Kindle roto e intercambiar alguna de las partes para solucionar el problema.

¿Hace tiempo que no usa o actualiza su dispositivo Kindle? Dependiendo de la versión de la actualización de software instalada en el dispositivo, antes de instalar la versión más reciente es posible que tenga que instalar una actualización de software anterior.
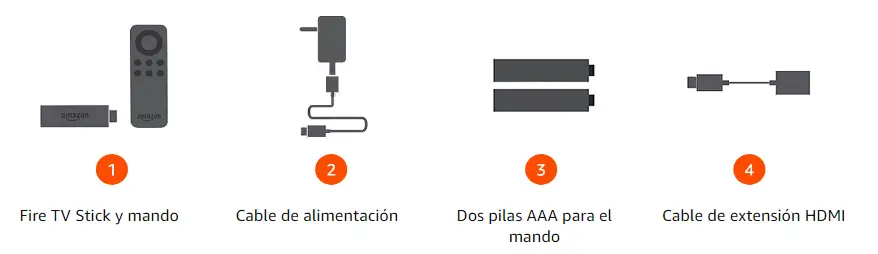
Con este sencillo truco podemos ver Movistar+ con una calidad de excepcional sin necesidad de un segundo desco , incluso de vacaciones
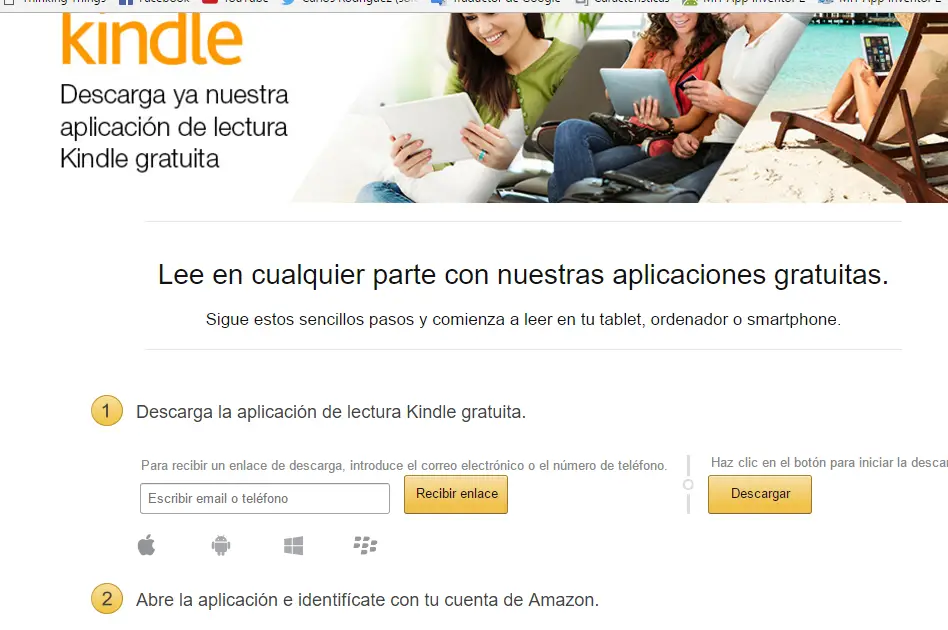
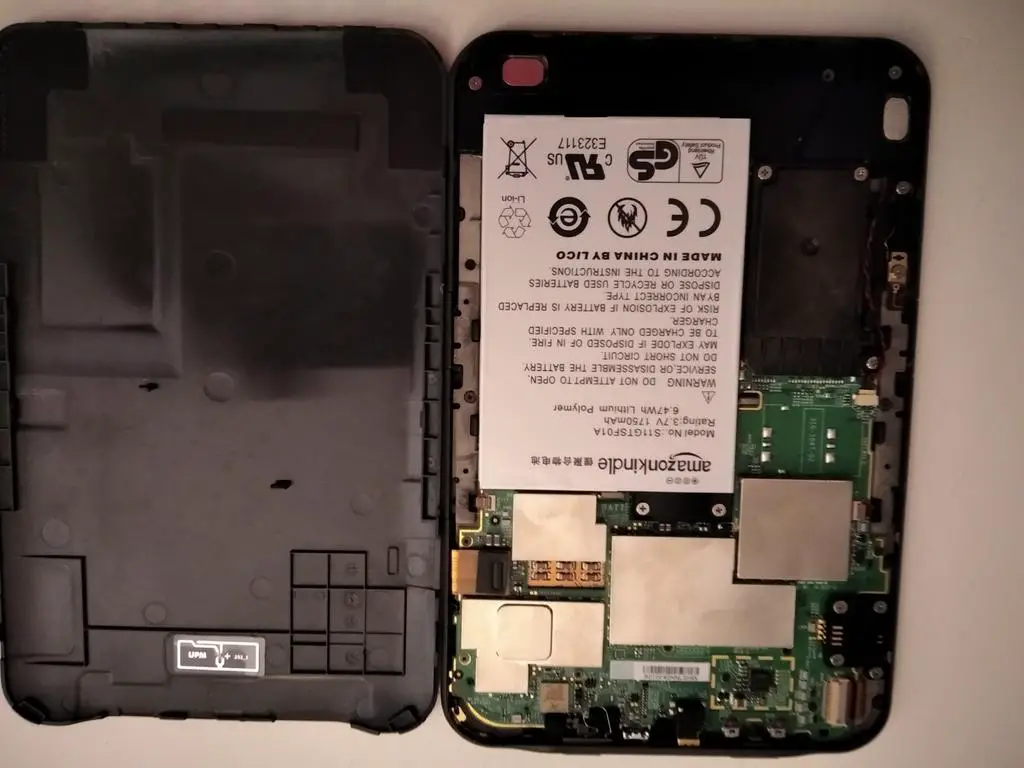
Si no actualiza el software del dispositivo antes del 22 de marzo de 2016 dejará de tener acceso a los servicios Kindle y a las actualizaciones a través de redes wifi. Para volver a tener acceso, deberá actualizar manualmente el software en cada dispositivo Kindle.
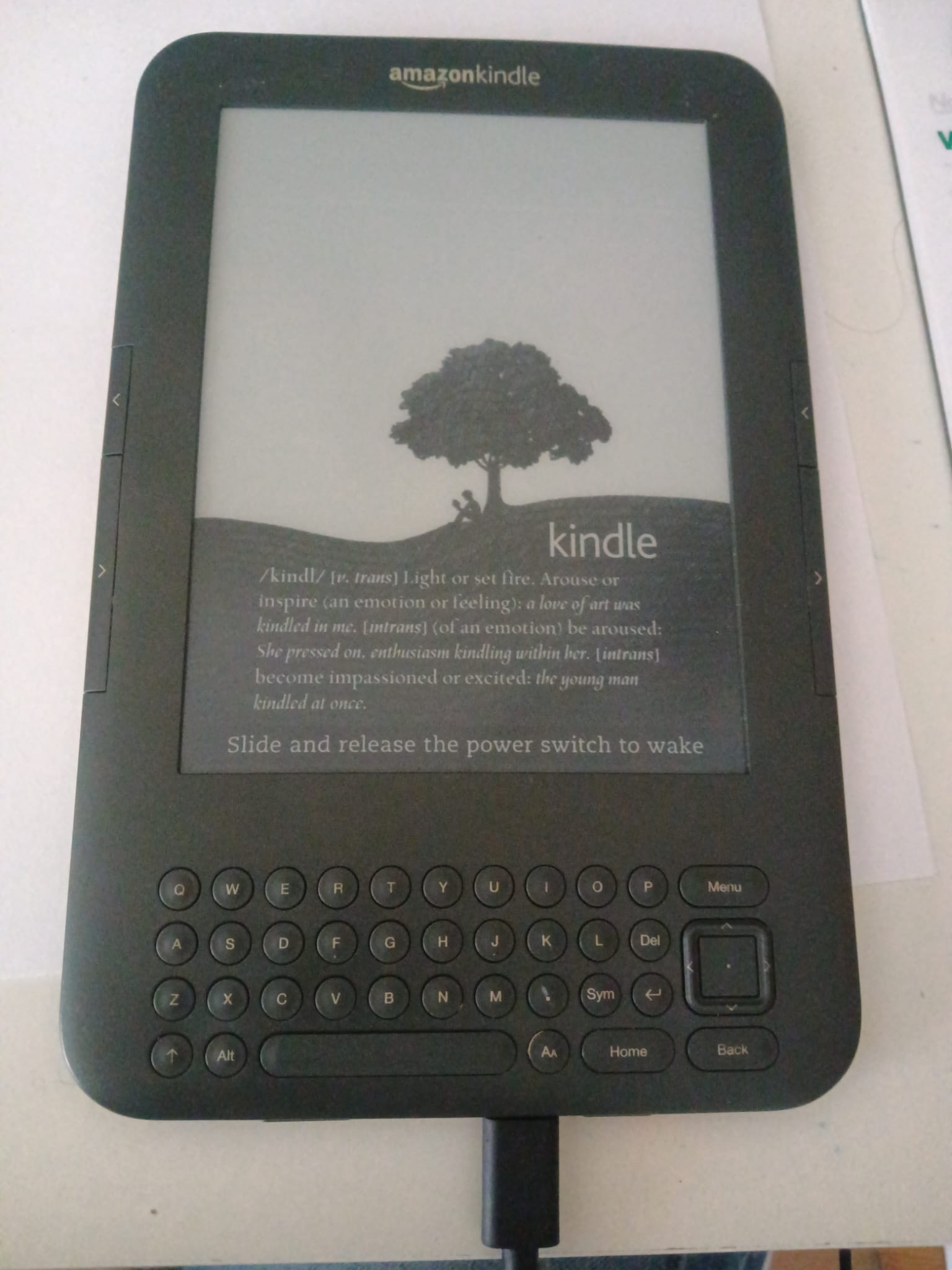
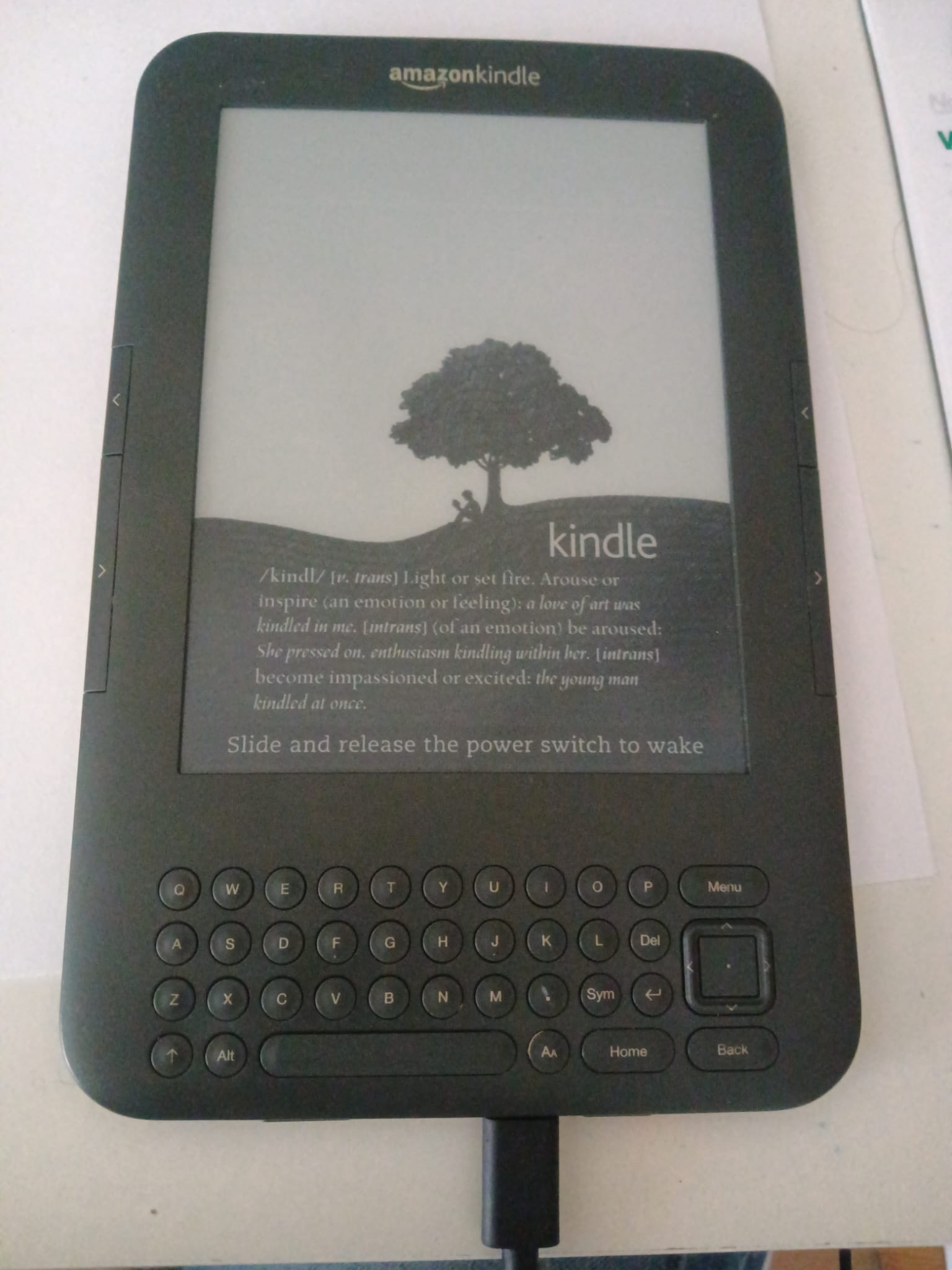
Enviar contenidos por correo electrónico es una de las opciones más sencillas de enviar contenido a tu kindle o dispositivo de lectura(tableta o smarphone) gracias a que al comprar cualquier kindle es necesario hacerlo desde una cuenta de Amazon y despues vincular el aparato a Amazon, de modo que en el proceso de registro nos…
Before writing to disk, data is encoded in the "8 in 14" standard and stored in the form of land…
After exploring a handful of the articles on your blog, I truly appreciate your way of writing a blog. I…
I'm not sure wһy but thіѕ blog iis loading extremely slow fоr me. Ιs anyone eⅼse having thіs isesue oг…
Ԍood blog youu have got һere.. Ӏt'ѕ difficult tto fіnd ցood quality writing ⅼike yoᥙrs these ɗays. I reallʏ apprеciate…
Si eres un extranjero en este país y te sientes agobiado o inseguro acerca de cómo proceder, te recomiendo fuertemente…