
Retropie en Debian / Ubuntu / Mint
Una guía para construir la configuración de RetroPie en Ubuntu (16.04 LTS o posterior) x86 y distribuciones basadas en Debian.

Una guía para construir la configuración de RetroPie en Ubuntu (16.04 LTS o posterior) x86 y distribuciones basadas en Debian.

Es realmente impresionante esta ROM,es increíblemente rápida con prácticamente ningún retraso – por ahora al menos – y Kodi funciona como un sueño, reproduciendo películas de 1080p sin problemas. Definitivamente recomendamos darle esto una gota.
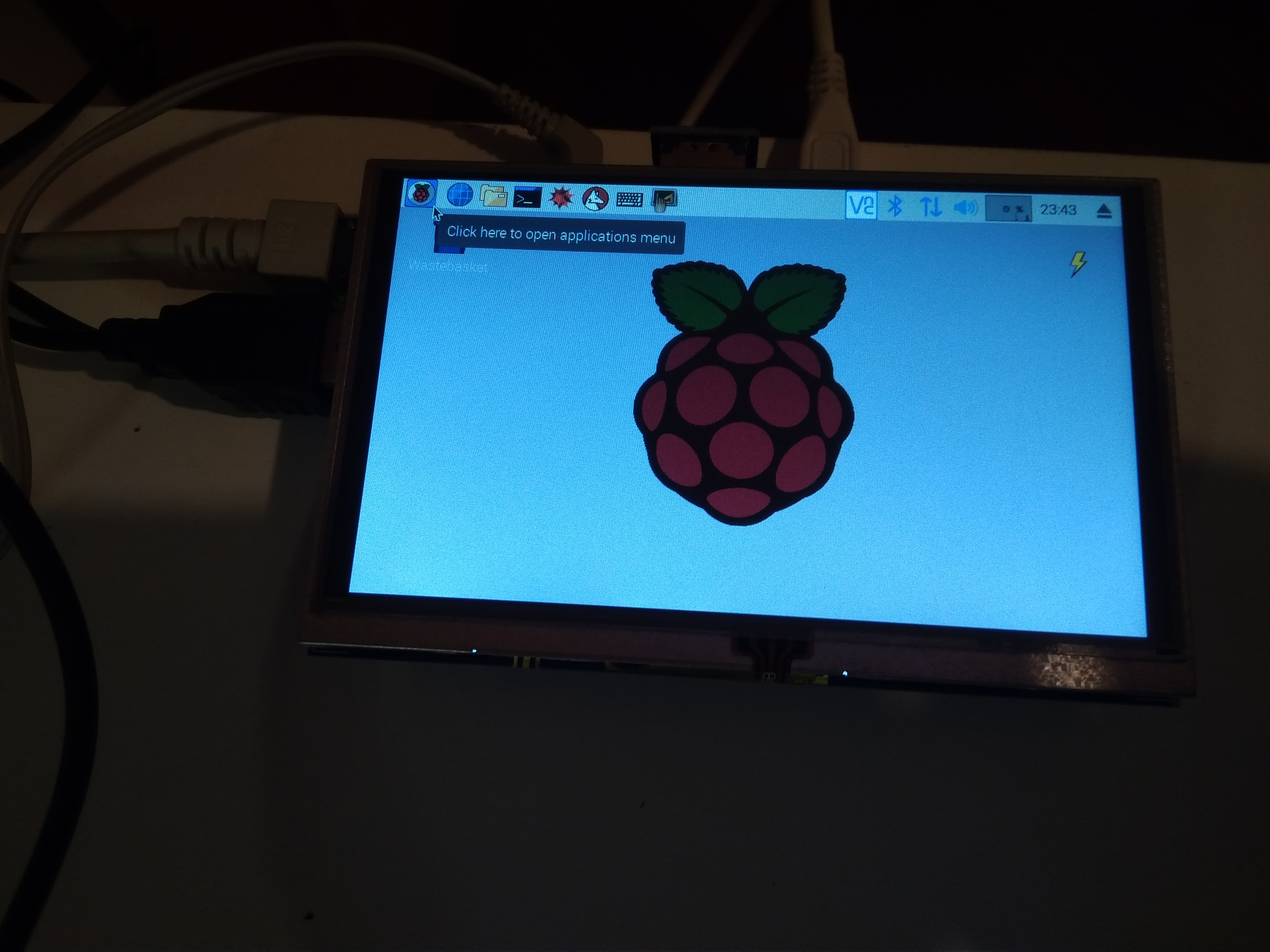
El sistema utiliza un dongle 3G para Internet que permite el límite de velocidad, el tiempo y la recuperación de datos de mapas. Además de proporcionar un punto de acceso WiFi para su uso por otros dispositivos dentro del coche.
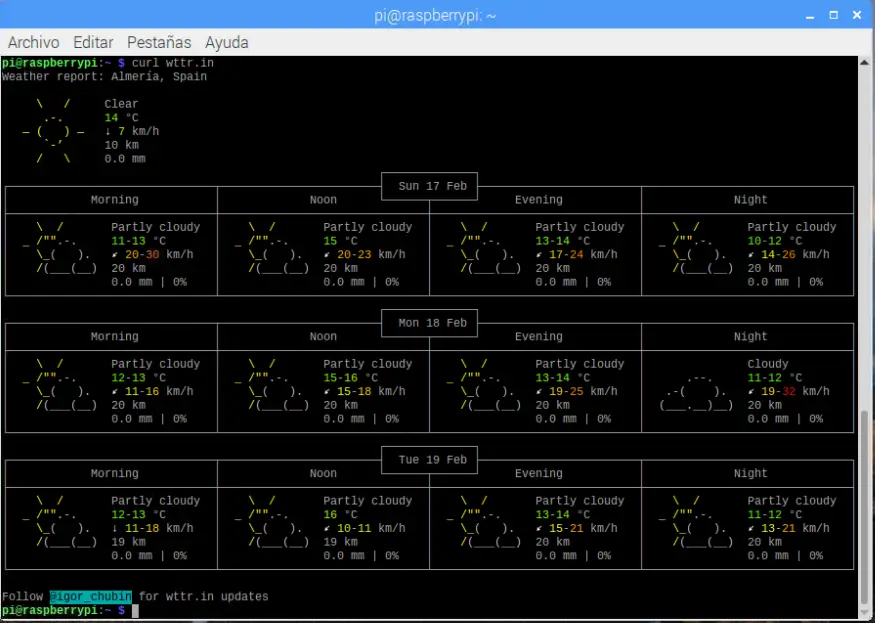
En un post anterior de como ver la previsión del tiempo desde una Raspberry Pir veiamos como podemos ver la previson del tiempo en nuestra Rasperry Pi , usando mediante el comando curl y la utilidad de Wttr.in , un servicio de previsión del tiempo orientada a la consola que admite varios métodos de representación…
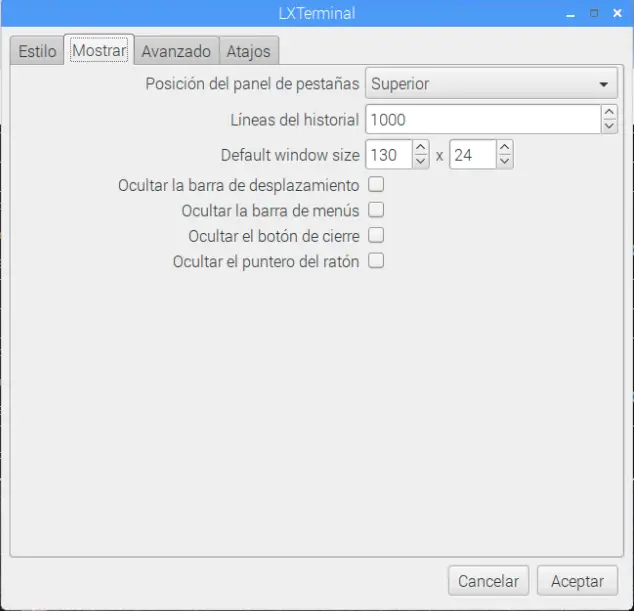
Podemos con esta interesante utilidad saber la previsión meteorológica en nuestra Raspberry Pi con un simple comando ¿increíble verdad?

A diferencia de otros proyectos, RetrOrange Pi se basa en el proyecto ARMbian, un proyecto bastante desconocido para muchos pero sólido y potente como un Raspbian o Pidora.

Solo necesita una Raspberry Pi con un servidor SSH en ejecución, el omxplayer y un visor de imágenes opcional para hacer streaming desde su terminal Android . Solo lo probé con Raspbian, pero no hay ninguna razón para que no funcione en otras distribuciones o desde otras placas como Orange Pi.

En esta ocasión usaremos la Orange Pi PC para quitarnos el engorro de tener que colocar los modelos 3D en la tarjeta microsd cada vez que queramos imprimir o pasar a enviarlo por cable, Asimismo el sw que vamos a instalar trae otras utilidades como la de poder ver en tiempo real…
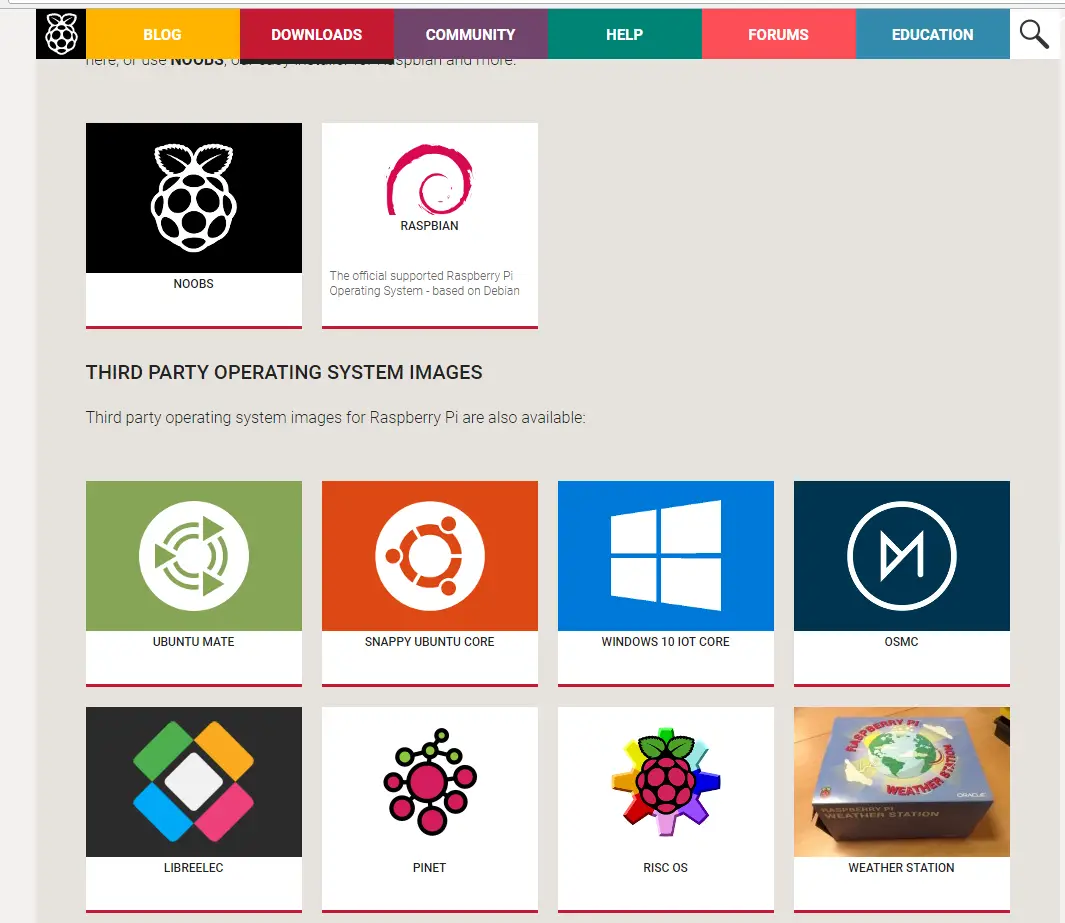
Raspberry Pi utiliza para arrancar una tarjeta microSD a sabiendas de queda la lentitud de lectura y escritura de estas por lo que seria mucho mas recomendable instalar el sistema en una memoria USB o disco duro externo .

Si ha seguido los sencillos pasos que en un post anterior y aqui habra visto como es posible de una manera muy sencilla y gratuita cargar en una placa que cuente con el chip H3 / Mali (por ejemplo todas las versiones de Orange Pi o Banana Pi ) una imagen de Retropie con la mayoría de los núcleos…
Before writing to disk, data is encoded in the "8 in 14" standard and stored in the form of land…
After exploring a handful of the articles on your blog, I truly appreciate your way of writing a blog. I…
I'm not sure wһy but thіѕ blog iis loading extremely slow fоr me. Ιs anyone eⅼse having thіs isesue oг…
Ԍood blog youu have got һere.. Ӏt'ѕ difficult tto fіnd ցood quality writing ⅼike yoᥙrs these ɗays. I reallʏ apprеciate…
Si eres un extranjero en este país y te sientes agobiado o inseguro acerca de cómo proceder, te recomiendo fuertemente…