
Desarrollo de una app hibrida movil con Ionic 2 y Visual Studio
Ionic Framework es un SDK de código abierto que permite a los desarrolladores crear aplicaciones móviles de alta calidad utilizando tecnologías web familiares (HTML, CSS y JavaScript).
Ionic se centra principalmente en el aspecto y la sensación, o la interacción de interfaz de usuario, de una aplicación. Esto significa que no es un reemplazo para PhoneGap o su marco de JavaScript favorito. En su lugar, Ionic encaja bien con estos proyectos, con el fin de simplificar una gran parte de su proceso de desarrollo de aplicaciones: el front-end..
Ionic actualmente requiere Angular con el fin de trabajar en todo su potencial. Si bien todavía puede utilizar la parte CSS del marco, se perderá poderosas interacciones de interfaz de usuario, gestos, animaciones y otras cosas. En el futuro, Ionic planea volverse más agnóstico para soportar una variedad más amplia de frameworks de JavaScript.






























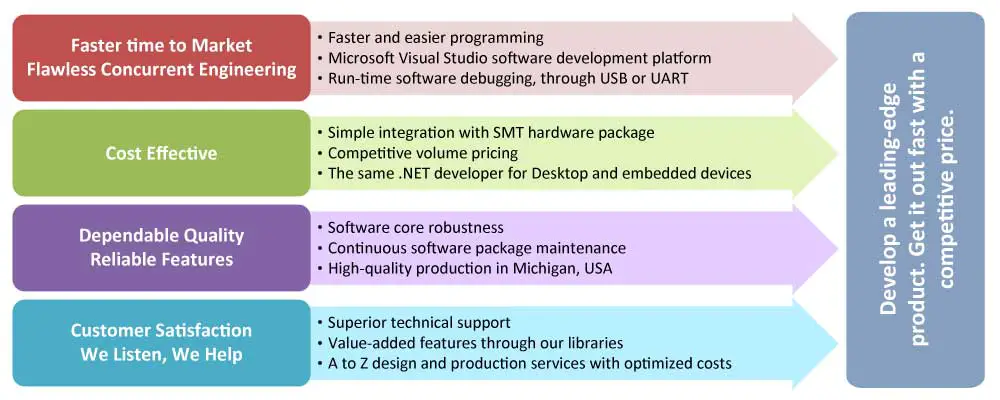
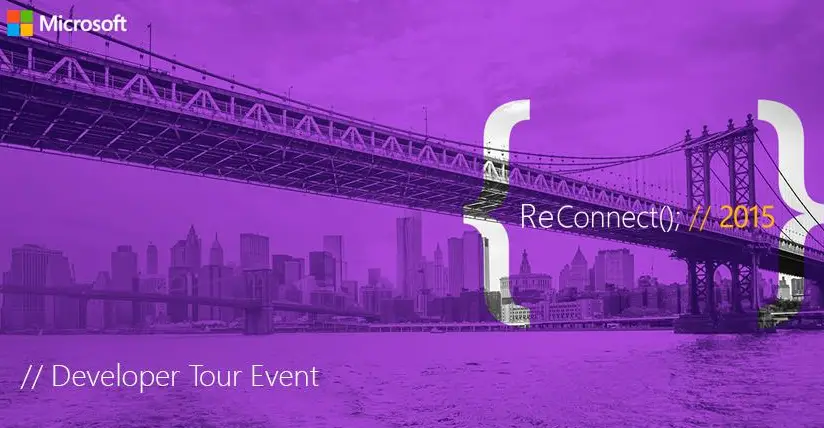

Before writing to disk, data is encoded in the "8 in 14" standard and stored in the form of land…
After exploring a handful of the articles on your blog, I truly appreciate your way of writing a blog. I…
I'm not sure wһy but thіѕ blog iis loading extremely slow fоr me. Ιs anyone eⅼse having thіs isesue oг…
Ԍood blog youu have got һere.. Ӏt'ѕ difficult tto fіnd ցood quality writing ⅼike yoᥙrs these ɗays. I reallʏ apprеciate…
Si eres un extranjero en este país y te sientes agobiado o inseguro acerca de cómo proceder, te recomiendo fuertemente…