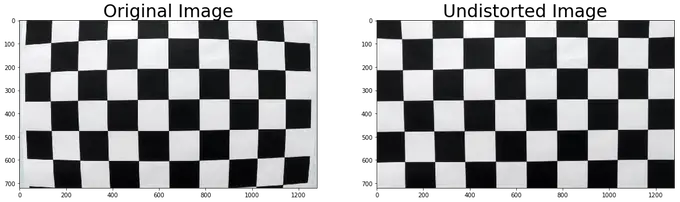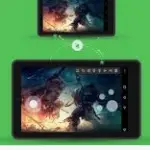Huerto controlado por raspberry
Hablamos de un sistema de riego automático, controlado por diferentes tipos de sensores, de forma que el sistema esa capaz de tomar decisiones por sí mismo, reduciendo así los cuidados. Para ello se controlan las condiciones del ambiente y la necesidad de riego que tiene la tierra en función de su humedad. Cuando las condiciones son óptimas comienza el riego, siempre y cuando exista agua en el depósito.