Cómo instalar Home Assistant en Raspberry Pi Zero de forma muy sencilla

Home Assistant es un software realmente ingenioso que permite a cualquiera crear lo que es esencialmente un centro inteligente de bricolaje, capaz de controlar una amplia gama de dispositivos desde prácticamente cualquier estándar existente. Sin embargo, uno de los problemas con esto es que un centro inteligente actúa como un servidor doméstico, coordinando todo tipo de eventos, acciones y, por supuesto, brindando a los usuarios una interfaz para controlar todo.
Como este es el tipo de servicio que deberá ejecutarse las 24 horas del día, los 7 días de la semana, necesitará algún hardware dedicado además de su computadora principal. La Raspberry Pi Zero W ofrece una manera de hacer esto a bajo costo, con un precio de lista de alrededor de $20 por la placa, es una opción deseable para albergar todos los servicios de software que necesita para ejecutar su hogar inteligente. Aquí repasaremos los pasos para instalar Home Assistant en Pi Zero W, junto con una revisión de si esta configuración es sostenible.
*Tenga en cuenta que, si bien es posible utilizar el Pi Zero normal para este propósito, se requerirá conectividad de red, lo que significa que será necesario un adaptador Ethernet o un dongle WiFi para esta configuración. Como tal, dado que la diferencia de precio es relativamente pequeña, se recomienda el Zero W.
Un kit puede ser una excelente opción para conseguir la mayoría de estos materiales en un solo lugar y por un mejor precio. Tenga en cuenta que este kit en particular no tiene una tarjeta SD, ¡así que asegúrese de comprarla también!
Los elementos marcados con «Sugerido» no son estrictamente necesarios para seguir esta guía, pero le resultará mucho más fácil solucionar cualquier problema con los adaptadores. Además, un estuche puede agregar un poco de brillo extra a tu construcción para que luzca encantadora cuando esté terminada.
Advertencia: Sea muy diligente al comprar la tarjeta SD. Hay muchos informes de personas que reciben tarjetas falsas a pesar de comprarlas en una página confiable de SanDisk en Amazon. Siempre inspeccione cuidadosamente la tarjeta y conéctela a una computadora para verificar la capacidad antes de usarla.
Paso 1: Instalar Home Assistant en Pi Zero
El primer paso es descargar la imagen del sistema operativo Home Assistant para Zero. Este enlace debería descargar la imagen correcta para Zero ; de lo contrario, diríjase a la página de lanzamiento de Github y descargue la imagen que termina con rpi0-w. La imagen puede tardar un poco en descargarse, ya que ocupa aproximadamente 250 MB en su forma comprimida, por lo que mientras se descarga, prepararemos lo necesario para escribir la imagen en una tarjeta SD.
Descargue la versión del instalador de balenaEtcher para su plataforma. Ejecute el instalador y siga las instrucciones en pantalla para instalar el programa. En este punto, si normalmente usas un programa diferente para escribir imágenes de tarjetas SD, no dudes en usarlo, pero no hay garantía de que otro software escriba la imagen correctamente, por lo que es mejor usar balenaEtcher si es posible.
Si su computadora no tiene una ranura para tarjeta SD (la mía no), necesitará usar un adaptador, hay muchos disponibles en la web y cualquiera de ellos debería funcionar bien. Pude usar mi computadora portátil para escribir la imagen ya que tiene una ranura para tarjeta SD incorporada. Si compra un adaptador, es mejor adquirir uno que admita micro SD directamente, ya que reducirá las posibilidades de que algo salga mal al utilizar otro adaptador.
escribiendo la imagen
Una vez que la imagen se haya descargado, debería tener un archivo .gz en su carpeta de descargas. Extraiga esto usando la herramienta de su elección (7Zip, WinRAR) y coloque el archivo de imagen (.img) en cualquier lugar que desee, ¡pero recuerde el lugar! A continuación, inicie balenaEtcher usando el ícono del escritorio o del menú de inicio, y debería terminar con una pantalla similar a la siguiente.
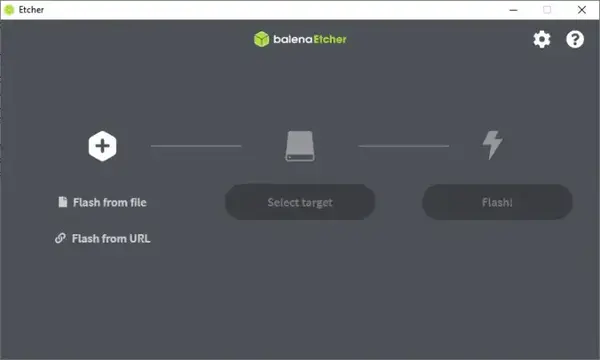
Haga clic en el botón «Flash desde archivo» y navegue hasta la ubicación donde se guardó el archivo de imagen extraído. Una vez seleccionado, haga clic en «abrir» para confirmar su selección. A continuación, debería aparecer la siguiente pantalla pidiéndole que elija la ubicación de destino, en este caso, el lector de tarjetas SD.
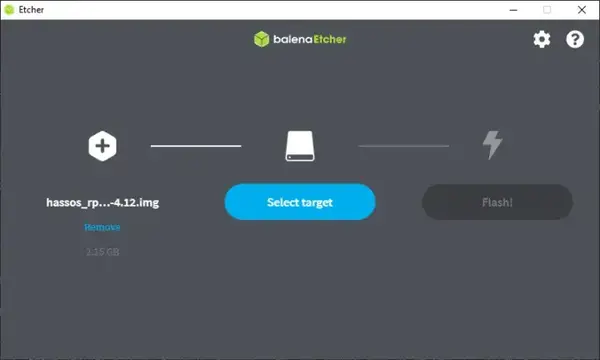
Haga clic en «Seleccionar destino» y elija el lector de tarjetas SD de la lista. Una vez seleccionado el dispositivo correcto, haga clic en el botón en la parte inferior derecha «Seleccionar (1)» para confirmar su selección. Lo bueno de este software es que ocultará dispositivos que probablemente no sean aquellos en los que desea escribir imágenes, lo que dificultará sobrescribir accidentalmente algo importante. Ejemplos de estos incluyen unidades del sistema y otros tipos de almacenamiento interno que pertenecen a la propia computadora.
Cuando se realiza la selección del objetivo, debería ver una pantalla similar a la siguiente. ¡El flash!» El botón debe ser azul. Una vez que hayas confirmado que la imagen es correcta y que la tarjeta SD es el dispositivo de destino, presiona el botón «¡Flash!». para comenzar a flashear el dispositivo.
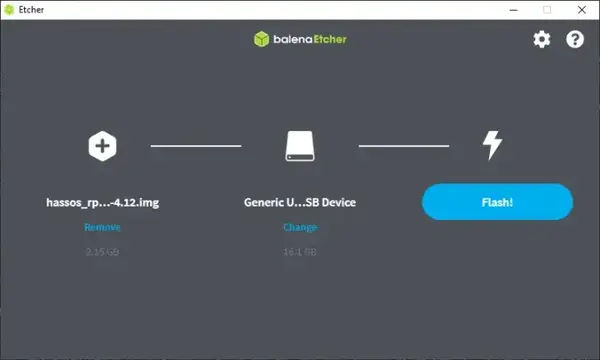

Después de presionar el botón flash, la pantalla cambiará a una página de estado que muestra con frecuencia el progreso de la operación de escritura. Esto puede llevar un poco de tiempo dependiendo de la velocidad de transferencia de la tarjeta SD y del puerto USB al que esté conectada. 
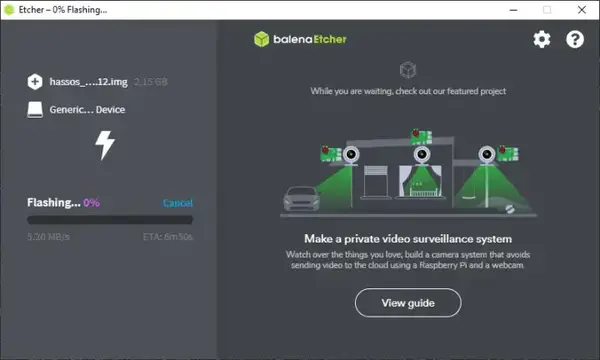
Una vez que la barra de progreso llegue a su fin y la pantalla cambie a una pantalla completa, verifique que la tarjeta SD haya sido expulsada correctamente (la mía no). Si no es así, expulse la tarjeta y retírela físicamente de su computadora.
Paso 2: Configurar la red (evitando adaptadores)
Se recomienda configurar la red antes de iniciar el Pi porque lo primero que hará el software será intentar descargar actualizaciones. Otra ventaja de configurar las cosas con anticipación es que una vez encendido, el Pi puede permanecer lejos y toda la configuración se puede realizar de forma remota. Sin embargo, tenga en cuenta que es posible omitir este paso y configurar manualmente la red en el Pi a través de una pantalla y un teclado; aunque no lo detallaremos aquí.
Comience conectando la tarjeta SD a una computadora ( no al Pi). Navegue hasta la unidad como si fuera una unidad flash extraíble. El objetivo es leer la partición de arranque de la tarjeta y no otras, como los archivos de intercambio o del sistema. Sabrás que estás en la partición correcta si la etiqueta del volumen aparece como «hassos-boot» o algo similar. Si se montó la partición incorrecta, busque una guía sobre cómo montar diferentes particiones para su sistema operativo; será diferente para cada una.
En Windows, la partición de arranque es la primera partición, por lo que es la que se monta automáticamente. Una vez que pueda ver el volumen, navegue en el explorador hasta la raíz de la carpeta haciendo clic en él. Deberías ver los archivos de arranque de Pi, como cmdline.txt, config.txt y otros archivos necesarios para arrancar. Si no ve estos archivos, probablemente significa que está montada la partición incorrecta, así que compruébelo primero. De lo contrario, intenta escribir la imagen nuevamente.
Una vez en la carpeta raíz (con config.txt), cree un directorio llamado «CONFIG», luego dentro de ese directorio cree otro llamado «red». Debería terminar con la siguiente estructura de directorios: «CONFIG/network». Dentro de la carpeta de red, cree un archivo llamado «mi-red»; observe la falta de extensión. Para lograr esto en Windows, creé un archivo de texto y le cambié el nombre asegurándome de eliminar la extensión. Es posible que deba habilitar «ver extensiones de archivo» del explorador para hacerlo correctamente.

Para configurar esa configuración, haga clic en «Ver» en la barra de herramientas del explorador, luego asegúrese de que la casilla de verificación «Extensiones de nombre de archivo» esté marcada. Después de esto, debería poder eliminar la extensión al cambiar el nombre, lo que le permitirá crear un archivo llamado «mi-red».
Configurar el archivo de configuración
Abra el archivo «mi-red» con un editor de texto (en Windows, haga clic derecho->abrir con, seleccione Bloc de notas) y copie y pegue la plantilla a continuación en ese archivo para habilitar las conexiones inalámbricas. 
[connection] id=my-network uuid=72111c67-4a5d-4d5c-925e-f8ee26efb3c3 type=802-11-wireless [802-11-wireless] mode=infrastructure ssid=MY_SSID # Uncomment below if your SSID is not broadcasted #hidden=true [802-11-wireless-security] auth-alg=open key-mgmt=wpa-psk psk=MY_WLAN_SECRET_KEY [ipv4] method=auto [ipv6] addr-gen-mode=stable-privacy method=auto
Lo primero que debe hacer una vez que su archivo se vea como el anterior es dirigirse a uuidgenerator.net y crear un UUID versión 4. Esto reemplazará el valor que está en la plantilla y hará que su conexión sea única. Este valor debe ser único, así que asegúrese de no utilizar el de la plantilla, ya que podría causar problemas.
Estas configuraciones configurarán el Pi con DHCP, lo que esencialmente significa que el dispositivo tendrá sus configuraciones de red configuradas automáticamente. Es, con diferencia, la forma más sencilla de configurar esto y debería funcionar en la mayoría de las situaciones; sin embargo, si sabe lo que está haciendo y desea configurar una IP estática, consulte la documentación oficial en Github para saber qué opciones deben configurarse. colocar.
Cambie el SSID para que coincida con su WiFi y establezca el valor «psk» en su contraseña. Si su red WiFi ejecuta configuraciones diferentes, es posible que deba cambiar algunas de las configuraciones de la sección de seguridad inalámbrica, por lo que si no parece conectarse a la red, consulte la documentación de configuración oficial para encontrar todas las opciones disponibles.
Una vez que todo esté configurado, guarde el archivo, expulse la tarjeta SD y retírela de su computadora.
Paso 3: iniciar el Pi
Comience insertando la tarjeta SD en el Pi, luego conecte los adaptadores que tenga, como los de HDMI y USB, asegurándose de enchufar todo lo que desee usar antes de aplicar energía. Si está conectando un monitor HDMI y un teclado USB usando los adaptadores, podrá ver cómo se realiza la configuración en la pantalla. El teclado no debería ser necesario, pero puede ayudar con la depuración y la configuración de cualquier opción de configuración que haya optado por no realizar anteriormente.
Una vez que todo esté enchufado, conecte el cable de alimentación al Pi y a la pared. Debería ver que un LED en la placa comienza a parpadear una vez que se completa el proceso de inicio. Si no sucede nada, es posible que haya un problema de arranque y la única forma real de solucionarlo es con un monitor y un teclado. Tan pronto como se inicie el Pi, el software comenzará a descargar la última versión de Home Assistant de Internet.
En este punto, lo único que queda por hacer es esperar a que el sistema se configure solo. Desafortunadamente, si no tiene una pantalla conectada, no hay una buena manera de saber si está funcionando, así que espere unos 10 minutos y luego intente cargar la URL http://homeassistant.local:8123 en su navegador (en cualquier dispositivo conectado al WiFi, no al Pi).
Tenga en cuenta que si su enrutador no admite mDNS, este enlace no funcionará. Si su enrutador no admite mDNS, deberá visitar la interfaz de administración de su enrutador para descubrir cuál es la dirección IP del Pi. Debería poder encontrarlo en una lista de «Arrendamientos de DHCP» o un menú similar a ese. El enlace será el mismo que antes pero con la IP del Pi en lugar de «homeassistant.local».
Una vez que se carga la página, ¡listo! Home Assistant ya está instalado y listo para configurarse con todos sus dispositivos inteligentes. Si tienes problemas, lo mejor que puedes hacer es conectar un teclado y un monitor al Pi para ver qué está pasando. Sin embargo, esto requiere adaptadores, así que mientras tanto intente verificar que la configuración de la red sea correcta, que el dispositivo esté encendido adecuadamente y que se pueda acceder a la red WiFi.
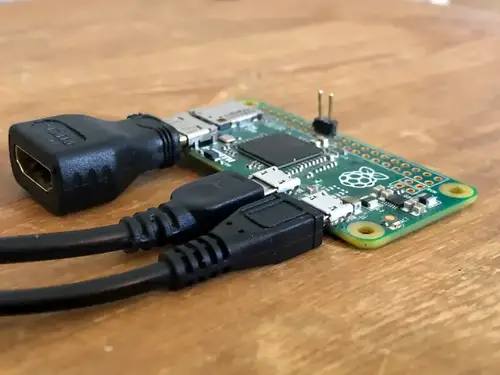
Elementos opcionales
Cuando complete el proceso de incorporación que se carga cuando visita el panel de control por primera vez, quedará con la página principal de Home Assistant donde se pueden administrar todas las entidades configuradas. Visitar la pestaña «Supervisor» le permitirá ver la «Tienda de complementos». Esta tienda es donde es posible instalar todo tipo de componentes de software opcionales.
Los usuarios avanzados querrán instalar el servidor SSH como mínimo, esto permitirá el acceso remoto al terminal sin tener que volver al dispositivo. No dudes en echar un vistazo y ver si algo en la página de complementos te interesa. Tenga en cuenta que cada complemento tendrá un impacto en el rendimiento del Pi, así que manténgalos al mínimo para garantizar la estabilidad.
¿Deberías utilizar Pi Zero para Home Assistant?
Ahora vimos que es más que posible instalar Home Assistant en una Raspberry Pi Zero W, pero como muchas cosas, el hecho de que podamos, no significa que debamos hacerlo. De hecho, la documentación oficial del sistema operativo Home Assistant dice que el Pi Zero no se recomienda para nada excepto para realizar pruebas. ¿Tiene algún sentido usarlo entonces?
Resulta que hay algunos casos de uso que pueden beneficiarse de esta configuración. Para instalaciones muy ligeras que implican sólo unas pocas luces e interruptores, Zero podrá proporcionar un rendimiento más que suficiente para satisfacer los requisitos del software. Encender o apagar dispositivos e incluso monitorear el estado de varios sensores no requiere cantidades excesivas de potencia de procesamiento, pero los complementos son donde el Pi Zero realmente comienza a tener problemas.
El Zero es un dispositivo pequeño y su procesador es mínimo. Como tal, debes olvidarte de hacer cualquier cosa como el procesamiento de imágenes o incluso la transmisión de música. El Pi de tamaño completo ya tiene algunos problemas con Home Assistant , y dado que el Zero es obviamente menos potente, no sorprende que algunas cargas de trabajo puedan presentar un problema para esta configuración.
Otra área donde el Zero sufre un rendimiento inferior al ideal es en el inicio inicial de Home Assistant. A menudo llevará mucho tiempo inicializar todo lo necesario para funcionar. Esto empeorará mucho con el tiempo y con la instalación de integraciones que deben iniciarse individualmente cuando se inicia HASS. Afortunadamente, la startup parece ser uno de los únicos lugares afectados desde el primer momento, una vez iniciado, las cosas van aceptablemente rápido.
En resumen, el Zero es adecuado para instalaciones sencillas que sólo controlarán un puñado de dispositivos básicos. De hecho, funciona bastante bien para este fin a pesar de no estar recomendado para ninguna situación. Sin embargo, si está buscando ejecutar algún tipo de complemento, es probable que el Zero no sea suficiente y necesitará un Pi de tamaño completo como el 4 como mínimo.






























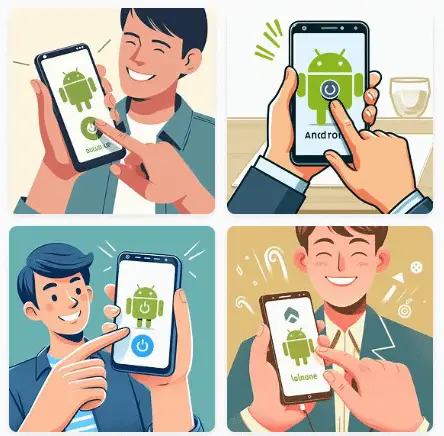

Before writing to disk, data is encoded in the "8 in 14" standard and stored in the form of land…
After exploring a handful of the articles on your blog, I truly appreciate your way of writing a blog. I…
I'm not sure wһy but thіѕ blog iis loading extremely slow fоr me. Ιs anyone eⅼse having thіs isesue oг…
Ԍood blog youu have got һere.. Ӏt'ѕ difficult tto fіnd ցood quality writing ⅼike yoᥙrs these ɗays. I reallʏ apprеciate…
Si eres un extranjero en este país y te sientes agobiado o inseguro acerca de cómo proceder, te recomiendo fuertemente…