
Como monitorizar nuestro consumo eléctrico con Alexa
Me encanta lo fácil que es conocer mi consumo de energía y saber de dónde viene mi consumo 🙂 Jamás lo hubiera dicho

Me encanta lo fácil que es conocer mi consumo de energía y saber de dónde viene mi consumo 🙂 Jamás lo hubiera dicho
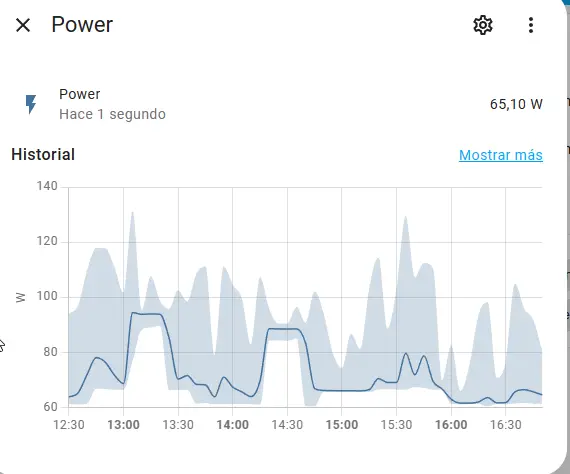
En este post descubriremos cómo desarrollar y evaluar un modelo de autorregresión para pronosticar el consumo de energía del hogar en varios pasos.

Los medidores de glucosa en sangre sin pinchazos todavía estan en desarrollo y no estan todavia ampliamente disponibles para uso comercial. Por ahora nos tendremos qeu conformar con los medidores de glucosa tradicionales generalmente requieren una pequeña punción en el dedo para obtener una muestra de sangre, que luego se coloca en una tira reactiva para medir los niveles de glucosa.

En este post, descubrirá un conjunto de datos de consumo de energía doméstico para el pronóstico de series temporales de varios pasos y cómo comprender mejor los datos sin procesar mediante el análisis exploratorio.
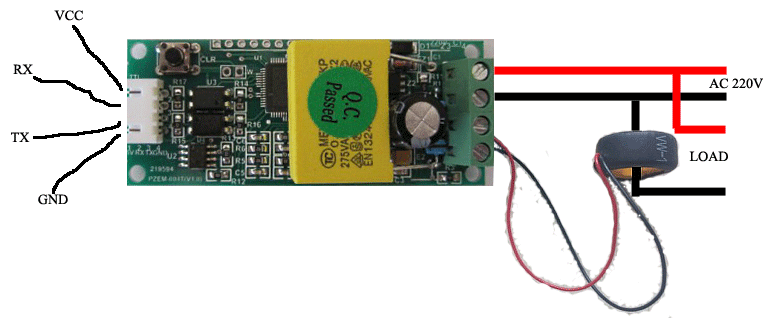
El PZEM-004 es un monitor de energía de CA no invasivo que se puede utilizar para medir el voltaje, la corriente, la potencia y el consumo de energía. Es una opción popular para la automatización del hogar y proyectos de IoT, ya que es relativamente barato y fácil de usar. En las nuevas versiones ha cambiado su protocolo de comunicación de RS485 a Modbus ¿nos afecta?

Node MCU es una plataforma de desarrollo que facilita el prototipado rápido. Una vez que el resultado es satisfactorio, se puede trasladar el desarrollo a un sistema definitivo con un chip ESP8266 como elemento central.

Familiarícese con Arduino IoT Cloud y dé sus primeros pasos en el mundo de los objetos conectados compatibles.
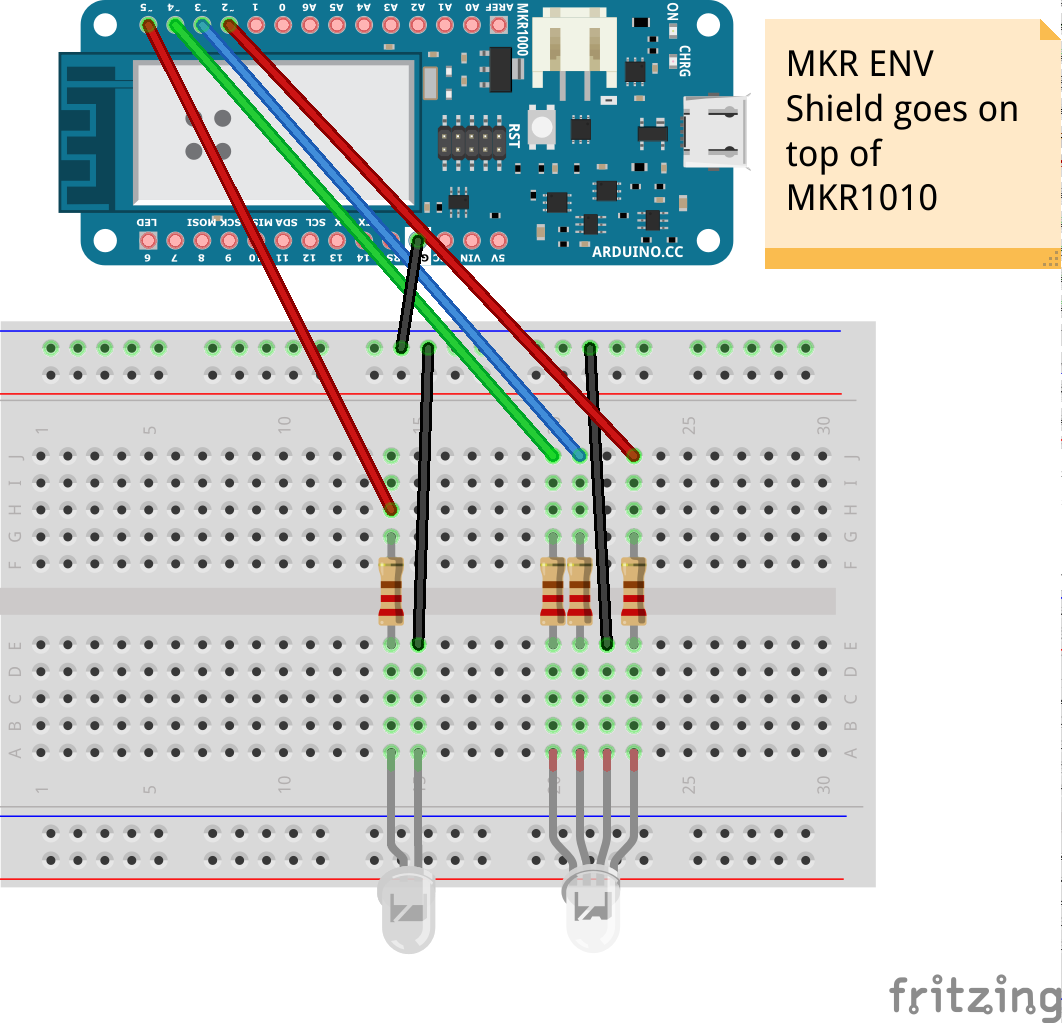
Aprenda a usar Arduino IoT Cloud y Amazon Alexa para interactuar con sus sensores.

En efecto, es posible crear un contador de consumo de energía inteligente usando un mínimo hardware (en nuestro caso un node MCU con un modulo PZEM) y el software de Home Assistant (que, en nuestro caso, correrá en nuestro PC o en una Raspberry Pi). Para ello vamos a utilizar una pequeña solución, que es…
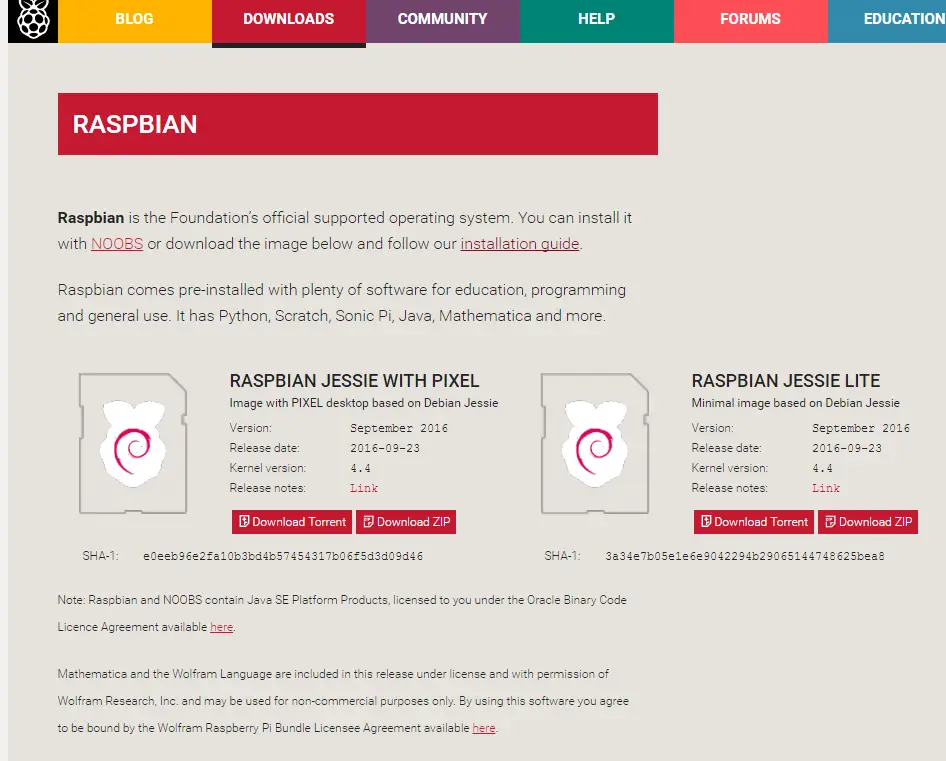
Gracias el bajo coste y la gran popularidad de la Raspberry Pi , hoy en día es muy fácil ofrecer soluciones muy flexibles de control de dispositivos por Internet mediante diferentes vías de una forma muy sencilla sin necesidad de realizar una gran inversión ,saber electrónica ni por supuesto escribir una sola línea de…
Before writing to disk, data is encoded in the "8 in 14" standard and stored in the form of land…
After exploring a handful of the articles on your blog, I truly appreciate your way of writing a blog. I…
I'm not sure wһy but thіѕ blog iis loading extremely slow fоr me. Ιs anyone eⅼse having thіs isesue oг…
Ԍood blog youu have got һere.. Ӏt'ѕ difficult tto fіnd ցood quality writing ⅼike yoᥙrs these ɗays. I reallʏ apprеciate…
Si eres un extranjero en este país y te sientes agobiado o inseguro acerca de cómo proceder, te recomiendo fuertemente…