Acceso desde Visual Studio Code a otro ordenador
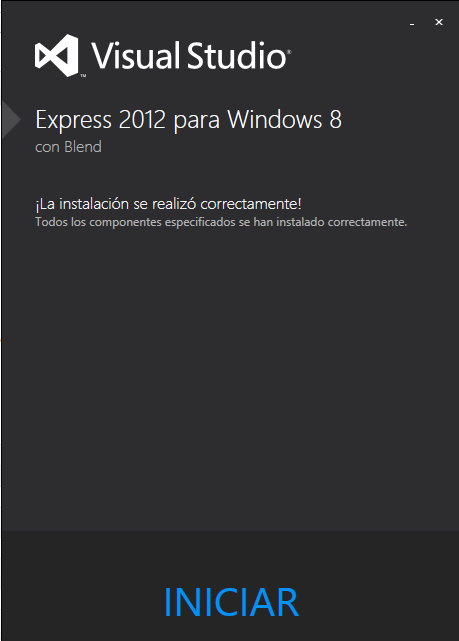
Si programamos con Visual Studio Code y tenemos varios ordenadores puede ser interesante tener el código en un único sitio para no tener que duplicar el código y saber cual es el definitivo, lo cual podemos hacer conectándonos a un servidor por SSH desde Visual Studio Code.
Antes de empezar debemos saber que debemos cumplir los siguientes requisitos:
- Contar con las credenciales para acceso SSH a nuestro servidor.
- Tener Visual Studio Code instalado.
Instalar la extensión en VS Code
Abra su Visual Studio Code y en el apartado Extensiones ( en la barra vertical de la izquierda el cuarto icono) acceda a esta
Ahora en el cuadro de dialogo superior buscamos la extensión Remote-SSH
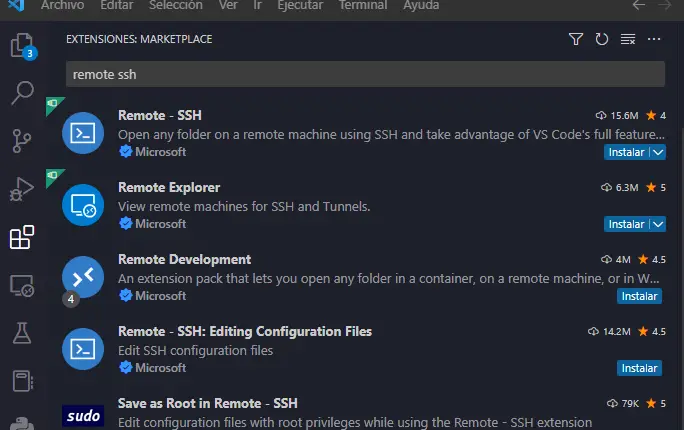
La extensión Remote – SSH nos permite utilizar cualquier máquina remota con un servidor SSH como su entorno de desarrollo. Esto puede simplificar enormemente el desarrollo y la solución de problemas en una amplia variedad de situaciones porque puede:
- Desarrollar en el mismo sistema operativo en el que implementa o utilizar hardware más grande, más rápido o más especializado que su máquina local.
- Cambiar rápidamente entre diferentes entornos de desarrollo remotos y realizar actualizaciones de forma segura sin preocuparse por afectar a su máquina local.
- Acceder a un entorno de desarrollo existente desde varias máquinas o ubicaciones.
- Depurar una aplicación que se ejecuta en otro lugar, como en el sitio de un cliente o en la nube.
- No es necesario tener el código fuente en su máquina local para obtener estos beneficios, ya que la extensión ejecuta comandos y otras extensiones directamente en la máquina remota. Puede abrir cualquier carpeta en la máquina remota y trabajar con ella como si estuviera en tu propia máquina.
Host SSH
Puede conectarse a un servidor SSH en funcionamiento en las siguientes plataformas compatibles:
- x86_64 Debian 8+, Ubuntu 16.04+, CentOS / RHEL 7+ Linux.
- ARMv7l (AArch32) Raspbian Stretch/9+ (32 bits).
- ARMv8l (AArch64) Ubuntu 18.04+ (64 bits).
- Windows 10 / Server 2016/2019 (1803+) utilizando el servidor OpenSSH oficial.
- macOS 10.14+ (Mojave) hosts SSH con inicio de sesión remoto habilitado.
- Otras distribuciones de Linux basadas en glibc para x86_64, ARMv7l (AArch32) y ARMv8l (AArch64) deberían funcionar si tienen los prerrequisitos necesarios.
- Si bien se admite ARMv7l (AArch32) y ARMv8l (AArch64), es posible que algunas extensiones instaladas en estos dispositivos no funcionen debido al uso de código nativo x86 en la extensión.
Por cierto, si bien se requieren 1 GB de RAM (similar a los requisitos de hardware para VS Code), se recomienda al menos 2 GB de RAM y una CPU de 2 núcleos.
También debe tener en cuenta que el uso de Remote-SSH abre una conexión entre su máquina local y la remota. Utilice Remote-SSH solo para conectarse a máquinas remotas seguras en las que confíe y que sean propiedad de una parte en la que confíe. Una máquina remota comprometida podría usar la conexión remota de VS Code para ejecutar código en su máquina local.
Los pasos a seguir resumidamente son los siguientes:
- Instalar VS Code o VS Code – Insiders .
- Instalar la extensión server de OpenSSH.
- Después instalar un cliente SSH compatible con OpenSSH.
Veamos paso a paso a paso como podemos lograr nuestro objetivo .
Generación de claves de OpenSSH
La mayoría de autenticaciones en entornos de Windows se realizan con un par de nombre de usuario y contraseña, lo que funciona bien para los sistemas que comparten un dominio común. Al trabajar con varios dominios (por ejemplo, entre sistemas locales y hospedados en la nube), se expone más a intrusiones de fuerza bruta. En comparación, los entornos de Linux, normalmente, usan pares de clave pública y privada para controlar la autenticación, lo que no requiere el uso de contraseñas que se puedan adivinar.
OpenSSH incluye herramientas que ayudan a admitir esta opción, en concreto:
- ssh-keygen para generar claves seguras.
- ssh-agent y ssh-add para almacenar claves privadas de forma segura.
- scp y sftp para copiar archivos de claves públicas de forma segura durante el uso inicial de un servidor.
La autenticación de clave pública SSH usa algoritmos criptográficos asimétricos para generar dos archivos de clave: uno «privado» y otro «público». Los archivos de clave privada son el equivalente de una contraseña y deben estar protegidos en todo momento. Si alguien adquiere su clave privada, esa persona puede iniciar sesión en cualquier servidor SSH al que tenga acceso. La clave pública es la que se coloca en el servidor SSH y puede compartirse sin poner en peligro la clave privada.
Al usar la autenticación de claves con un servidor SSH, dicho servidor SSH y el cliente comparan la clave pública de un nombre de usuario proporcionado con la clave privada. Si la clave pública del lado servidor no se puede validar con la clave privada del lado cliente, se produce un error de autenticación.
Para implementar la autenticación multifactor con pares de claves, debe introducir una frase de contraseña cuando se genera el par de claves . Durante la autenticación, se solicita al usuario la frase de contraseña, que se usa junto con la presencia de la clave privada en el cliente SSH para autenticar al usuario.
Generación de claves de host
Las claves públicas tienen requisitos de ACL específicos que, en Windows, equivalen a permitir el acceso únicamente a los administradores y al sistema. Al usar sshd por primera vez, se generará automáticamente el par de claves para el host, pero primero debe tener instalado el servidor OpenSSH.
De manera predeterminada, el servicio SSHD está configurado para iniciarse manualmente. Para iniciarlo cada vez que se reinicie el servidor, ejecute los siguientes comandos desde un símbolo del sistema de PowerShell con privilegios elevados en el servidor:
# Set the sshd service to be started automatically
Get-Service -Name sshd | Set-Service -StartupType Automatic
# Now start the sshd service
Start-Service sshdDado que no hay ningún usuario asociado al servicio SSHD, las claves de host se almacenan en C:\ProgramData\ssh.
Generación de claves de usuario
Para usar la autenticación basada en claves, primero debe generar pares de claves públicas o privadas para el cliente. ssh-keygen.exe se usa para generar archivos de claves y se pueden especificar los algoritmos DSA, RSA, ECDSA o Ed25519. Si no se especifica ningún algoritmo, se usa RSA. En este ejemplo, se debe usar un algoritmo seguro y una longitud de clave, como Ed25519.
Para generar archivos de claves mediante el algoritmo Ed25519, ejecute lo siguiente desde un símbolo del sistema de PowerShell o cmd en el cliente:
ssh-keygen -t ed25519Esta operación debería mostrar lo siguiente (en que «username» se reemplaza por su nombre de usuario):
Generating public/private ed25519 key pair.
Enter file in which to save the key (C:\Users\username\.ssh\claveprueba):Puede presionar Entrar para aceptar el valor predeterminado o puede especificar una ruta de acceso o un nombre de archivo en el que quiere que se generen las claves. Llegados a este punto, se le pedirá que uses una frase de contraseña para cifrar los archivos de clave privada. Puede estar vacío, pero no se recomienda. La frase de contraseña funciona con el archivo de clave para proporcionar una autenticación en dos fases. En este ejemplo, vamos a dejar la frase de contraseña vacía.
Enter passphrase (empty for no passphrase):
Enter same passphrase again:
Your identification has been saved in C:\Users\username\.ssh\claveprueba.
Your public key has been saved in C:\Users\username\.ssh\id_ed25519.pub.
The key fingerprint is:
SHA256:OIzc1yE7joL2Bzy8!gS0j8eGK7bYaH1FmF3sDuMeSj8 username@server@LOCAL-HOSTNAME
The key's randomart image is:
+--[ED25519 256]--+
| . |
| o |
| . + + . |
| o B * = . |
| o= B S . |
| .=B O o |
| + =+% o |
| *oo.O.E |
|+.o+=o. . |
+----[SHA256]-----+
Ahora tiene un par de claves claveprueba públicas/privadas en la ubicación especificada. Los archivos .pub son claves públicas y los archivos sin extensión son claves privadas:
Mode LastWriteTime Length Name
---- ------------- ------ ----
-a---- 6/3/2021 2:55 PM 464 claveprueba
-a---- 6/3/2021 2:55 PM 103 claveprueba.pubRecuerde que los archivos de clave privada son el equivalente de una contraseña, por lo que se deben proteger de la misma manera que las contraseñas. Para que sea más fácil, use ssh-agent para almacenar de forma segura las claves privadas en un contexto de seguridad de Windows y asócielas con su inicio de sesión de Windows. Para ello, inicie el servicio de ssh-agent como administrador y use ssh-add para almacenar la clave privada.
# By default the ssh-agent service is disabled. Allow it to be manually started for the next step to work.
# Make sure you're running as an Administrator.
Get-Service ssh-agent | Set-Service -StartupType Manual
# Start the service
Start-Service ssh-agent
# This should return a status of Running
Get-Service ssh-agent
# Now load your key files into ssh-agent
ssh-add ~\.ssh\clavepruebaDespués de completar estos pasos, cada vez que se necesite una clave privada para la autenticación desde este cliente, ssh-agent recuperará automáticamente la clave privada local y la pasará al cliente SSH.
Por cierto, se recomienda realizar una copia de seguridad de la clave privada en una ubicación segura y, a continuación, eliminarla del sistema local después de agregarla al agente SSH. La clave privada no se puede recuperar del agente, siempre que se haya usado un algoritmo seguro, como Ed25519 en este ejemplo. Si pierde el acceso a la clave privada, tendrá que crear un nuevo par de claves y actualizar la clave pública en todos los sistemas con los que interactúe.
Implementación de la clave pública
Para usar la clave de usuario que se creó anteriormente, el contenido de la clave pública (~\.ssh\claveprueba.pub) debe situarse en el servidor en un archivo de texto, cuyo nombre y ubicación dependen de si la cuenta de usuario forma parte del grupo de administradores locales o de una cuenta de usuario estándar.
Usuario estándar
El contenido de la clave pública (~\.ssh\claveprueba.pub) debe situarse en el servidor en un archivo de texto llamado authorized_keys en C:\Users\username\.ssh\. El cliente de OpenSSH incluye scp (una utilidad de transferencia de archivos segura) para proporcionar ayuda con esta operación.
En el ejemplo siguiente se copia la clave pública en el servidor (en que «username» se reemplaza por su nombre de usuario). Inicialmente, deberá usar la contraseña de la cuenta de usuario para el servidor.
# Make sure that the .ssh directory exists in your server's user account home folder
ssh username@ipprueba mkdir C:\Users\username\.ssh\
# Use scp to copy the public key file generated previously on your client to the authorized_keys file on your server
scp C:\Users\username\.ssh\claveprueba.pub user1@ipprueba:C:\Users\username\.ssh\authorized_keysNotas: ipprueba por cierto es la dirección ip de la maquina y username es el usuario local de la maquina.
Usuario administrativo
El contenido de la clave pública (~\.ssh\claveprueba.pub) debe situarse en el servidor en un archivo de texto llamado administrators_authorized_keys en C:\ProgramData\ssh\. El cliente de OpenSSH incluye scp (una utilidad de transferencia de archivos segura) para proporcionar ayuda con esta operación. La ACL de este archivo debe configurarse para permitir solo el acceso a los administradores y al sistema.
En el ejemplo siguiente se copia la clave pública en el servidor y se configura la ACL (en que «username» se reemplaza por su nombre de usuario). Inicialmente, deberá usar la contraseña de la cuenta de usuario para el servidor.
Nota :en este ejemplo, se muestran los pasos para crear administrators_authorized_keys file. Si se ejecuta varias veces, sobrescribirá este archivo cada vez. Para agregar la clave pública para varios usuarios administrativos, debe anexar este archivo con cada clave pública.
# Make sure that the .ssh directory exists in your server's user account home folder
ssh user1@iprueba mkdir C:\ProgramData\ssh\
# Use scp to copy the public key file generated previously on your client to the authorized_keys file on your server
scp C:\Users\username\.ssh\claveprueba.pub user1@ipprueba:C:\ProgramData\ssh\administrators_authorized_keys
# Appropriately ACL the authorized_keys file on your server
ssh --% user1@ipprueba icacls.exe "C:\ProgramData\ssh\administrators_authorized_keys" /inheritance:r /grant "Administradores:F" /grant "SYSTEM:F"Estos pasos completan la configuración necesaria para usar la autenticación con OpenSSH basada en claves en Windows. Después de esto, el usuario puede conectarse al host de sshd desde cualquier cliente que tenga la clave privada.
Instalación de OpenSSH en Windows
Ambos componentes de OpenSSH se pueden instalar mediante Configuración de Windows en dispositivos Windows Server 2019 y Windows 10.
Para instalar los componentes de OpenSSH:
- Abra Configuración, seleccione Aplicaciones > Aplicaciones y características y, a continuación, seleccione Características opcionales.
- Examine la lista para ver si OpenSSH ya está instalado. Si no es así, en la parte superior de la página, seleccione Agregar una característica y, a continuación:
- Busque OpenSSH Client (Cliente OpenSSH) y, a continuación, haga clic en Instalar
- Busque OpenSSH Server (Servidor OpenSSH) y, a continuación, haga clic en Instalar
Una vez completada la instalación, vuelva a Aplicaciones > Aplicaciones y características y Características opcionales y debería ver OpenSSH en la lista.
Nota: La instalación del servidor OpenSSH creará y habilitará una regla de firewall denominada OpenSSH-Server-In-TCP. Esto permite el tráfico SSH entrante en el puerto 22. Si esta regla no está habilitada y este puerto no está abierto, las conexiones se rechazarán o se restablecerán.
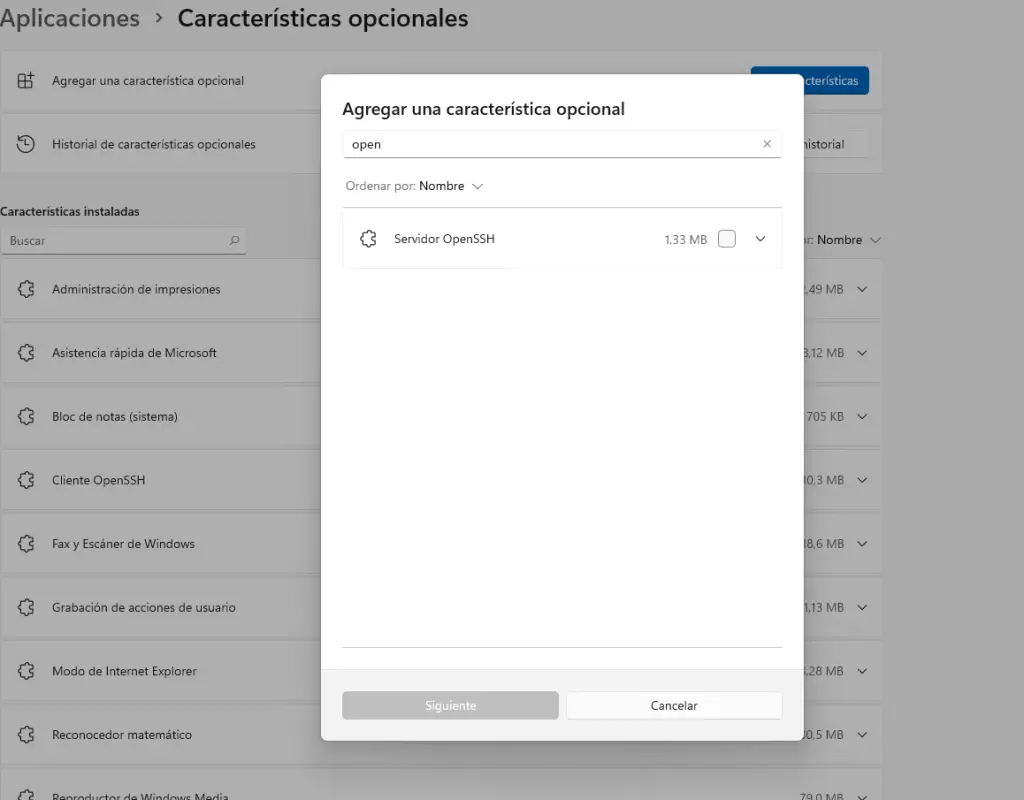
Instalación de OpenSSH mediante PowerShell
Para instalar OpenSSH mediante PowerShell, ejecute PowerShell como administrador. Para asegurarse de que OpenSSH esté disponible, ejecute el siguiente cmdlet:
Get-WindowsCapability -Online | Where-Object Name -like 'OpenSSH*'Esto debería devolver la siguiente salida si ninguno de los dos está instalado todavía:
Name : OpenSSH.Client~~~~0.0.1.0
State : NotPresent
Name : OpenSSH.Server~~~~0.0.1.0
State : NotPresentA continuación, instale los componentes de servidor o cliente según sea necesario:
# Install the OpenSSH Client
Add-WindowsCapability -Online -Name OpenSSH.Client~~~~0.0.1.0
# Install the OpenSSH Server
Add-WindowsCapability -Online -Name OpenSSH.Server~~~~0.0.1.0Ambos deberían devolver la siguiente salida:
Path :
Online : True
RestartNeeded : FalseInicio y configuración del servidor OpenSSH
Para iniciar y configurar el servidor OpenSSH para su primer uso, abra PowerShell como administrador y, luego, ejecute los siguientes comandos para iniciar sshd service:
# Start the sshd service
Start-Service sshd
# OPTIONAL but recommended:
Set-Service -Name sshd -StartupType 'Automatic'
# Confirm the Firewall rule is configured. It should be created automatically by setup. Run the following to verify
if (!(Get-NetFirewallRule -Name "OpenSSH-Server-In-TCP" -ErrorAction SilentlyContinue | Select-Object Name, Enabled)) {
Write-Output "Firewall Rule 'OpenSSH-Server-In-TCP' does not exist, creating it..."
New-NetFirewallRule -Name 'OpenSSH-Server-In-TCP' -DisplayName 'OpenSSH Server (sshd)' -Enabled True -Direction Inbound -Protocol TCP -Action Allow -LocalPort 22
} else {
Write-Output "Firewall rule 'OpenSSH-Server-In-TCP' has been created and exists."
}Conexión al servidor OpenSSH
Una vez instalado, puede conectarse al servidor OpenSSH desde un dispositivo con Windows 10 o Windows Server 2019 con el cliente OpenSSH que se instala mediante PowerShell como se muestra a continuación. Asegúrese de ejecutar PowerShell como administrador:
ssh username@servernameUna vez conectado, recibirá un mensaje similar al siguiente:
The authenticity of host 'servername (10.00.00.001)' can't be established.
ECDSA key fingerprint is SHA256:(<a large string>).
Are you sure you want to continue connecting (yes/no)?Al seleccionar sí, se agregará ese servidor a la lista de hosts SSH conocidos en el cliente Windows. En este momento se le pedirá la contraseña. Como medida de seguridad, la contraseña no se mostrará a medida que escribe. Una vez conectado, verá el símbolo del sistema de comandos de shell de Windows:
domain\username@SERVERNAME C:\Users\username>Desinstalación de OpenSSH mediante Configuración de Windows
Para desinstalar OpenSSH mediante Configuración de Windows:
- Abra Configuración y, a continuación, vaya a Aplicaciones > Aplicaciones y características.
- Vaya a Características opcionales.
- En la lista, seleccione OpenSSH Client o OpenSSH Server.
- Seleccione Desinstalar.
Desinstalación de OpenSSH mediante PowerShell
Para desinstalar los componentes de OpenSSH mediante PowerShell, use uno de los siguientes comandos:
# Uninstall the OpenSSH Client
Remove-WindowsCapability -Online -Name OpenSSH.Client~~~~0.0.1.0
# Uninstall the OpenSSH Server
Remove-WindowsCapability -Online -Name OpenSSH.Server~~~~0.0.1.0Es posible que tenga que reiniciar Windows después si el servicio estaba en uso en el momento en que se desinstaló.
Configuración Visual Studio
Primero debemos agregar una conexión nueva. Para ello oprima las teclas Ctrl + Shift + P ó con la tecla F1 solamente y se abrirá una ventana donde debe escribir Remote:

De clic en Remote-SSH: Add New Host…

Ingresar la dirección SSH del servidor al que quieres conectar con la siguiente nomenclatura, root es el nombre de usuario, si tiene otro nombre solo cámbielo:
ssh usuario@ipprueba
Escogemos la dirección en donde se guardaran las credenciales SSH para la conexión remota con nuestro servidor:
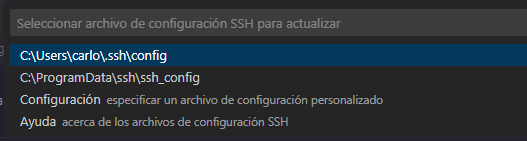
Configurar archivo .conf
Después de agregar la nueva conexión remota se abrirá una pantalla en la parte inferior derecha de VS Code, de clic en Open Config:

Se abrirá una nueva pestaña mostrando la configuración de nuestra conexión remota.
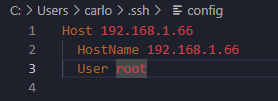
Abrir una conexión al servidor
Oprima Ctrl + Shift + P ó F1 y en la ventana que se abra de clic en Remote-SSH: Connect Current Window to Host… para abrir una conexión al servidor:

En la siguiente ventana escoja el servidor remoto al que se quiera conectar:

Se le mostrará la huella digital, de clic en Continue:

Escribe el password para acceder a su servidor vía SSH:

Acceso a los archivos
A partir de este punto ya ha establecido una conexión remota con su servidor y puede verlo en el menú Remote Explorer:


Ahora vaya al Explorador de archivos y de clic en Abrir Carpeta. En la ventana que se abre escribe la ruta a la cual quieres acceder ( en este ejemplo accedemos a la carpeta que usa por default Apach pero a un windows es similar)
cd /var/www/mispruebas

De clic en Ok, verá que se abre en el explorador la carpeta con los archivos que contiene:

Ya puede editar los archivos de tu servidor directamente en su Visual Studio Code, también puede agregar nuevos archivos solamente arrastrándolos a la ventana del editor.
Otra de las ventajas de trabajar remotamente con su servidor desde VS Code es que puede abrir una terminal también remota al mismo tiempo de estar editando los archivos:

Cerrar la conexión remota en SSH
Para cerrar correctamente la sesión, de clic en la parte inferior izquierda que dice SSH:nombre_conexión:

En la ventana que se abre escoge la opción Close Remote Connection y da clic, la conexión remota se cerrará.
En resumen: si tiene una configuración de host SSH simple, conéctese de la siguiente manera:
- Presione F1 y ejecute el comando «Remote-SSH: Open SSH Host…».
- Ingrese su usuario y host/IP en el siguiente formato en el cuadro de entrada que aparece y presiona enter: usuario@host-o-ip o usuario@dominio@host-o-ip
- Si se le solicita, ingrese su contraseña (pero nos recomiendan desde Microsoft configurar la autenticación basada en clave).
- Después de conectarse, use Archivo > Abrir carpeta para abrir una carpeta en el host.
- Puede presionar F1 para abrir la Paleta de comandos y escribir Remote-SSH para ver una lista completa de los comandos disponibles.
La paleta de comandos esta disponible haciendo clic en el elemento de la barra de estado «Acceso rápido» de Remote en la esquina inferior izquierda para obtener una lista de los comandos más comunes. Si bien es una instalación opcional, esta extensión se lanza junto con VS Code. Las notas de la versión de VS Code incluyen un resumen de los cambios en todas las extensiones de desarrollo remoto, junto con un enlace a las notas de la versión detalladas.
Al igual que con VS Code en sí, las extensiones se actualizan durante una iteración de desarrollo. Puedes utilizar la versión preliminar de esta extensión para obtener regularmente las últimas actualizaciones de la extensión antes del lanzamiento oficial de la extensión.
Conclusión
La extensión de Visual Studio Code llamada «Remote – SSH» hemos visto que es una herramienta fantástica que permite la conexión y desarrollo remoto en un servidor o máquina virtual a través del protocolo SSH (Secure Shell).
SSH es un protocolo de red que proporciona una forma segura de acceder y administrar sistemas remotos. Permite establecer una conexión cifrada entre el cliente y el servidor, lo que garantiza la confidencialidad y la integridad de los datos transmitidos.
La extensión «Remote – SSH» de Visual Studio Code utiliza esta capacidad de SSH para permitir a los desarrolladores trabajar directamente en un servidor remoto desde su entorno de desarrollo local en Visual Studio Code. Esto significa que puedes abrir carpetas y archivos remotos, ejecutar comandos en el servidor, depurar aplicaciones y aprovechar todas las características y extensiones de Visual Studio Code mientras trabajas en un entorno remoto.
Esta extensión es especialmente útil en situaciones en las que el código fuente o las herramientas de desarrollo se encuentran en un servidor remoto, como en el caso de aplicaciones web o proyectos de desarrollo colaborativo. Permite una mayor flexibilidad y comodidad al desarrollar y mantener aplicaciones en entornos distribuidos o en la nube.
En definitiva pues la extensión de Visual Studio Code llamada Remote – SSH ayuda de manera sencilla a conectar al servidor vía SSH. Podemos usar esta herramienta para un mundo de posibilidades.
Para descargar Visual Studio Code puede hazerlo aquí.





























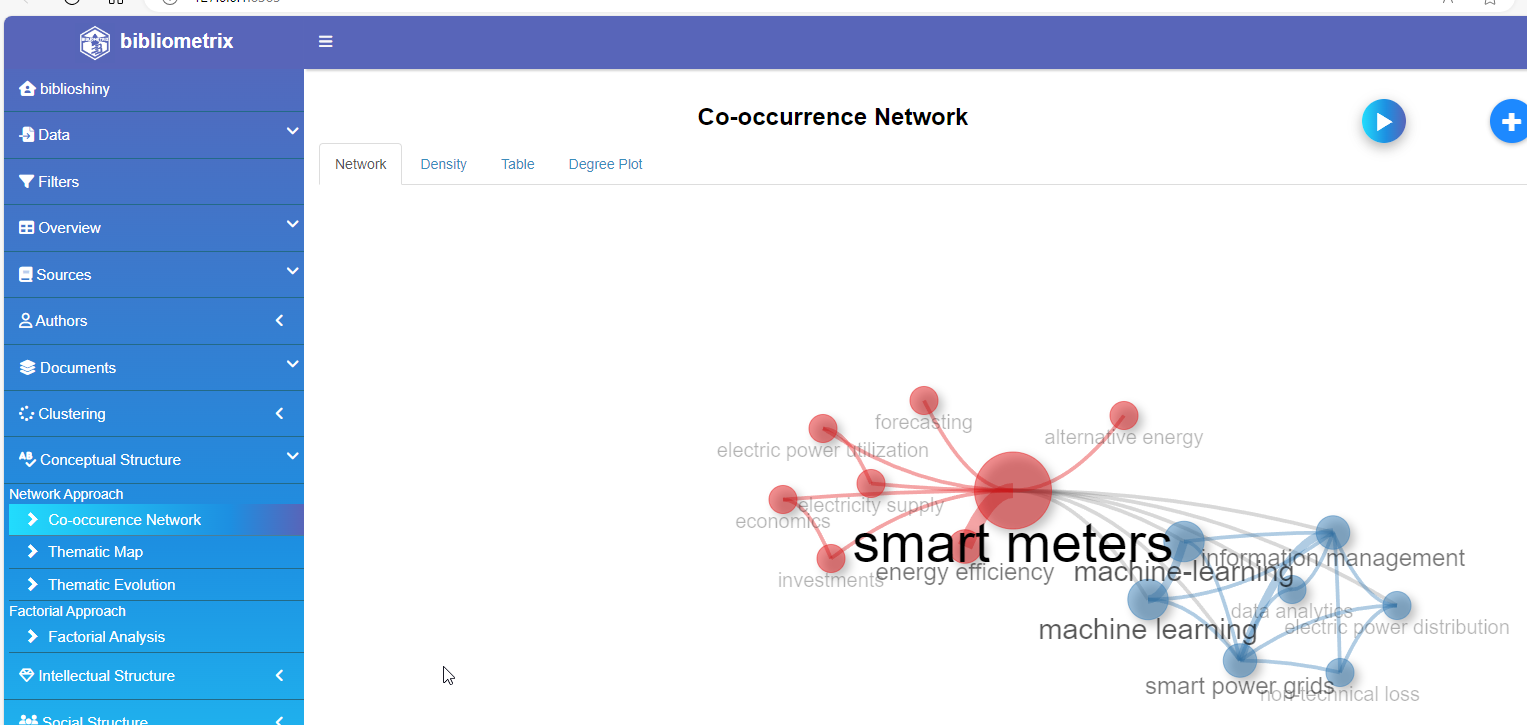
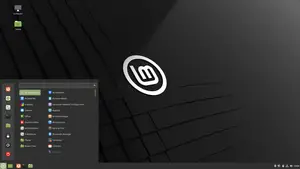
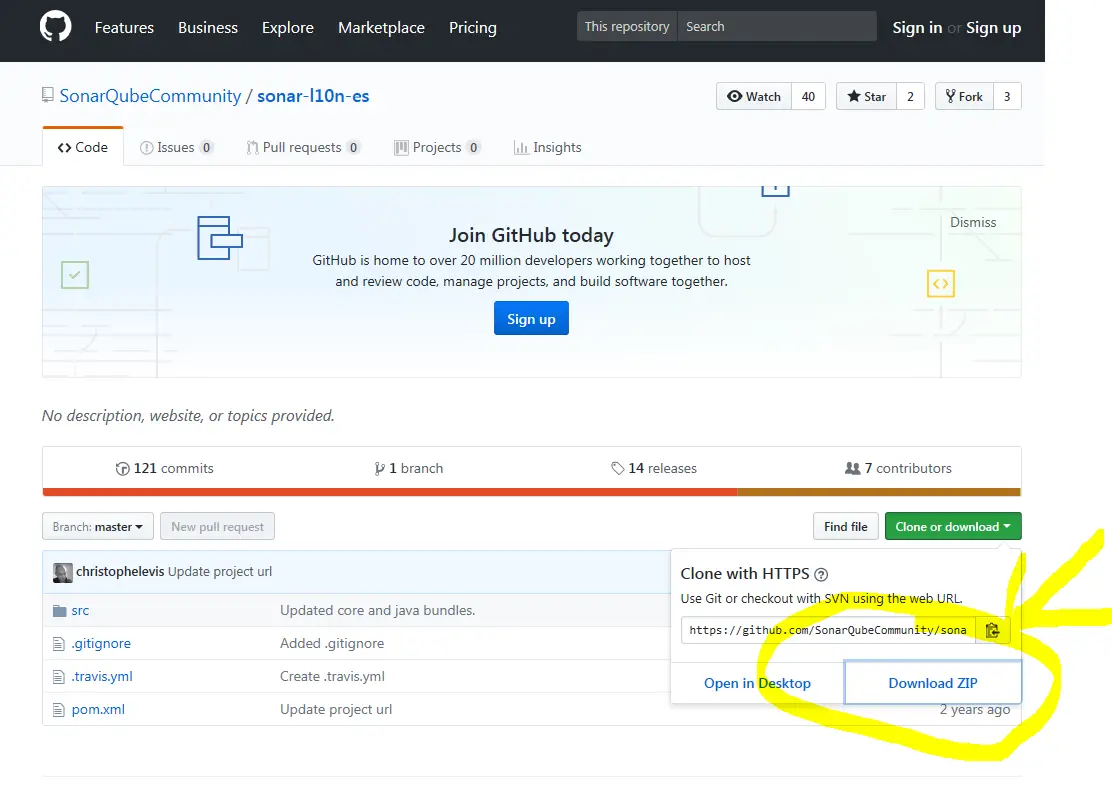

Before writing to disk, data is encoded in the "8 in 14" standard and stored in the form of land…
After exploring a handful of the articles on your blog, I truly appreciate your way of writing a blog. I…
I'm not sure wһy but thіѕ blog iis loading extremely slow fоr me. Ιs anyone eⅼse having thіs isesue oг…
Ԍood blog youu have got һere.. Ӏt'ѕ difficult tto fіnd ցood quality writing ⅼike yoᥙrs these ɗays. I reallʏ apprеciate…
Si eres un extranjero en este país y te sientes agobiado o inseguro acerca de cómo proceder, te recomiendo fuertemente…