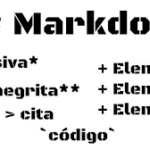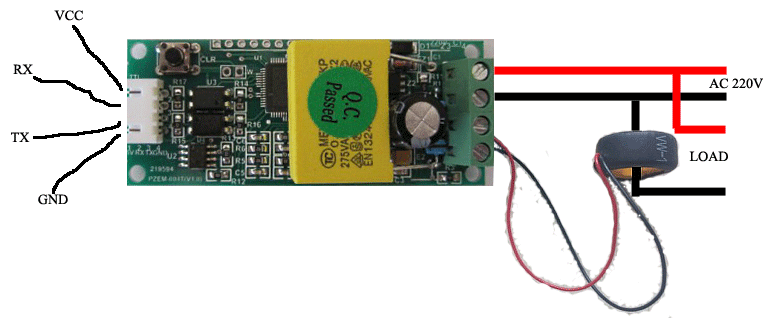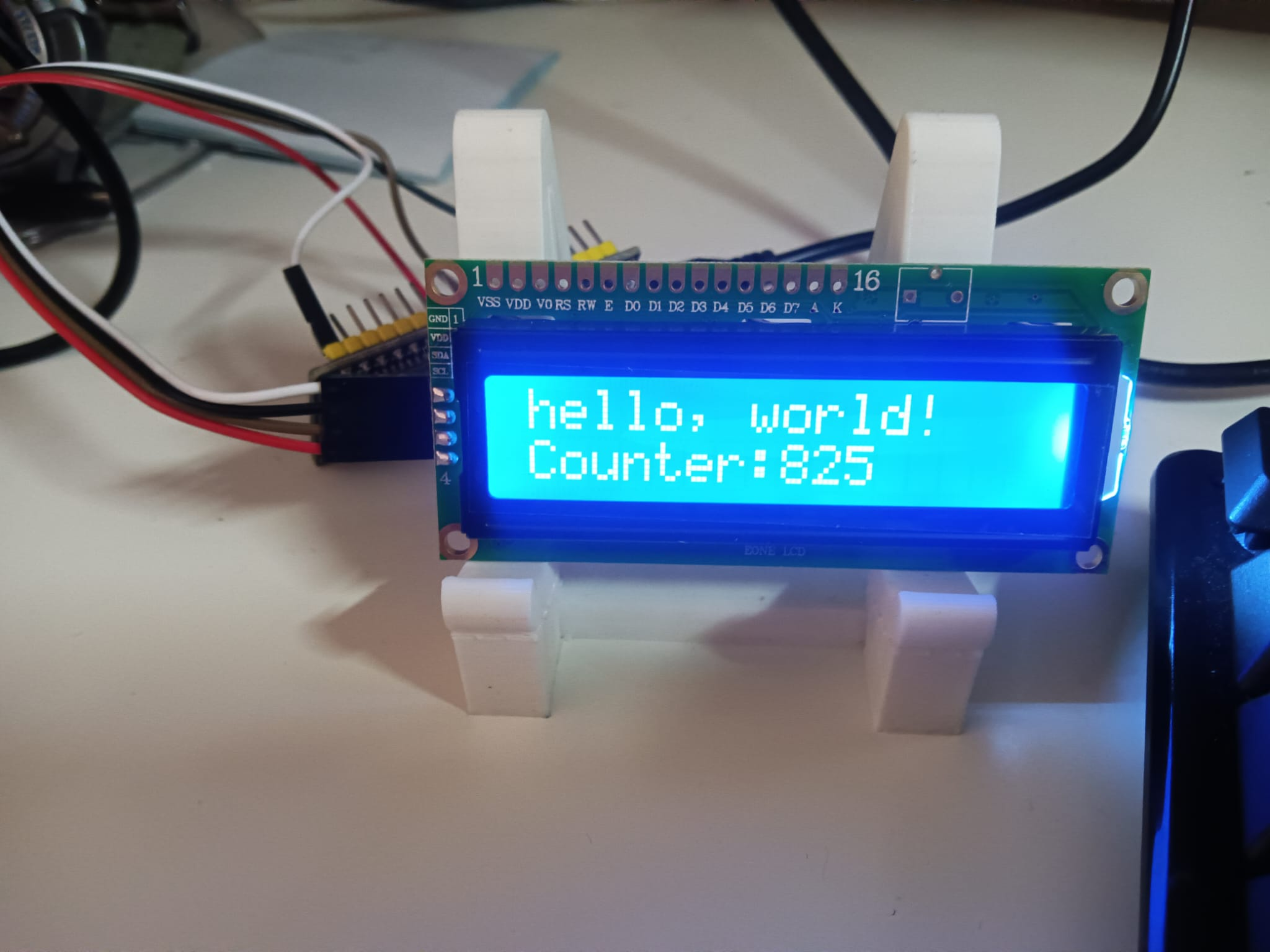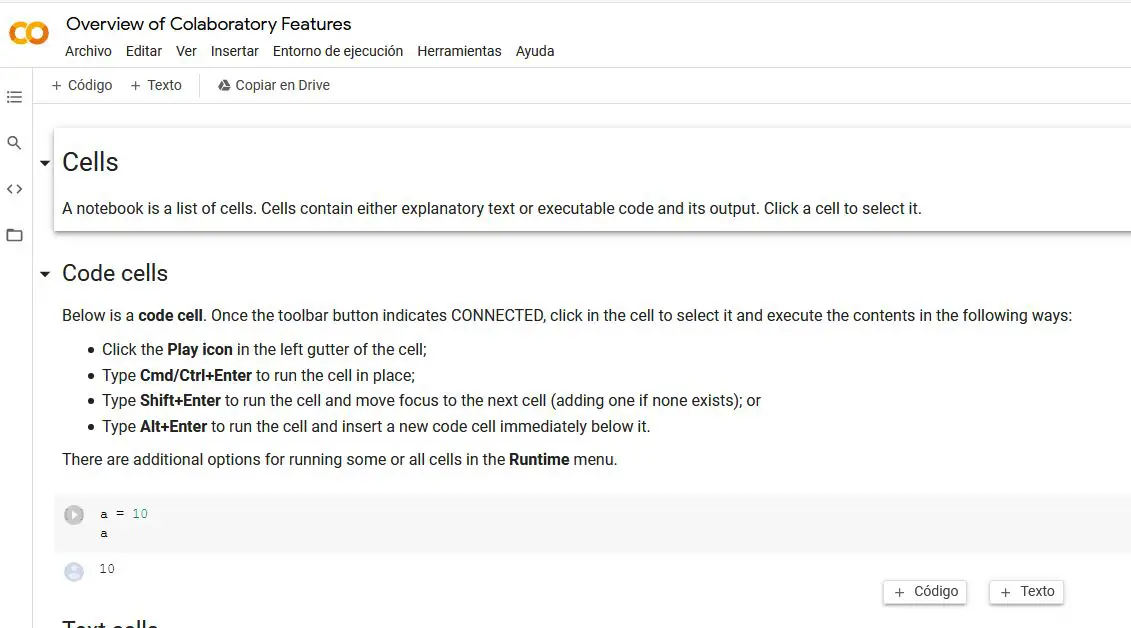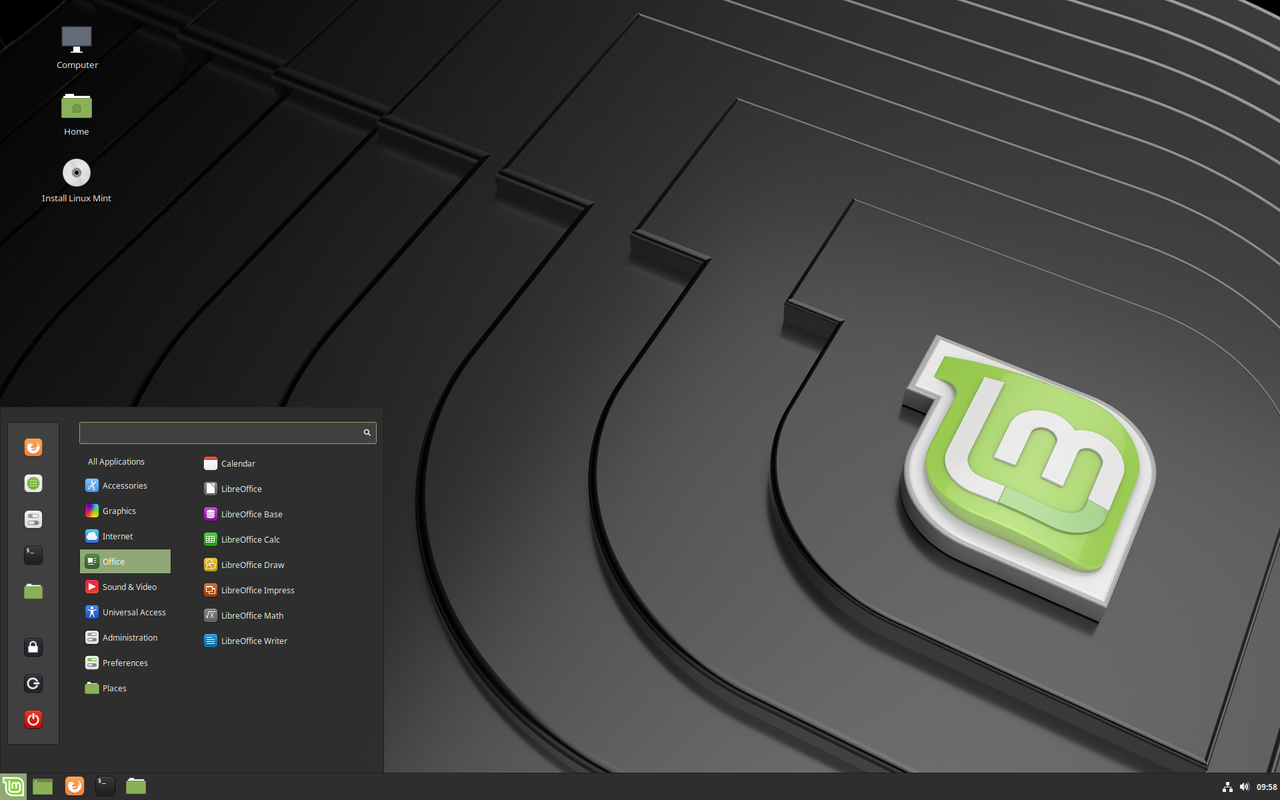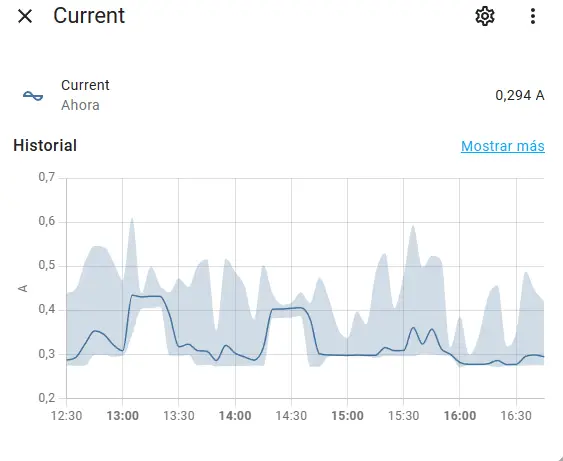Jupyter Notebook, es una estupenda aplicación web de código abierto, que constituye un desarrollo interactivo basado en web para cuadernos, código y datos de Jupyter. Permite crear y compartir código interactivamente, asi como espectaculares visualizaciones y otros recursos. Esta herramienta puede utilizarse con varios lenguajes de programación, como Python, Julia, R, Haskell y Ruby . JupyterLab es flexible, extensible y modular gracias aomplementos que agregan nuevos componentes y se integran con los existentes.
Ademas esta herramienta es ampliamente usada por Google y tambien en ambiente universitario usandose muy menudo para trabajar con datos, modelos estadísticos, y aprendizaje automático .
Esta herramienta es compleja instalarla en sistemas windows , pero en Linux no es demasiado dificil como vamos a ver, pues sólo necesitaremos disponer de una instancia de servidor de Ubuntu 18.04 nueva con un firewall básico y un usuario no root con privilegios sudo configurados.
Para los usuarios que no dispongan de un maquina Linux pueden arrancar su ordenador con una unidad extraible con alguna distribucion de Linux ligera como Xubuntu y a partir de ahi seguir los pasos que vamos a describir.
Como ya se ha comentado se ha popularizado tanto este entorno , que incluso lo podemos ejecutar Juniper Notebook de forma virtualizada en la nube de Google con la herramienta https://colab.research.google.com/notebooks/
Instalacion y primeros pasos
Para iniciar el proceso, instalaremos las dependencias que necesitamos para nuestro entorno de programación de Python desde los repositorios de Ubuntu. Ubuntu 18.04 viene con Python 3.6 previamente instalado.
Jupyter Notebook puede usarse con diferentes lenguajes( Python, Julia, R, Haskell y Ruby) , pero en este caso vamos a usar Python , por lo que usaremos el administrador de paquetes de Python pip para instalar componentes adicionales más tarde.
Necesitaremos primero actualizar el índice de paquetes local apt y luego descargaremos e instalaremos los paquetes:
sudo apt update
A continuación, instale pip y los archivos de encabezado de Python, utilizados por algunas dependencias de Jupyter:
sudo apt install python3-pip python3-dev
Ahora podemos proceder a configurar un entorno virtual de Python en el que instalaremos Jupyter.
Crear un entorno virtual de Python para Jupyter
Ahora Python 3, sus archivos de encabezado y pip están listos para comenzar, podemos crear un entorno virtual de Python para administrar nuestros proyectos. Instalaremos Jupyter en este entorno virtual.
Para ello, primero necesitaremos acceso al comando virtualenv, que podemos instalar con pip.
Actualice pip e instale el paquete escribiendo lo siguiente:
sudo -H pip3 install --upgrade pip sudo -H pip3 install virtualenv
El indicador -H garantiza que la política de seguridad defina la variable de entorno home como el directorio de inicio del usuario de destino.
Con virtualenv ya instalado, podemos comenzar a crear nuestro entorno. Cree un directorio en el que podamos guardar los archivos de nuestro proyecto y posiciónese en él: Daremos a este directorio el nombre my_project_dir, pero deberá usar un nombre que sea significativo para usted y para el trabajo que está desarrolle.
mkdir ~/my_project_dir cd ~/my_project_dir
En el directorio del proyecto, crearemos un entorno virtual de Python. A los efectos de este tutorial, le daremos el nombre my_project_env, pero debería asignarle uno que se relacione con su proyecto.
virtualenv my_project_env
Con esto, se creará un directorio llamado my_project_env dentro de su directorio my_project_dir. Dentro de este, se instalarán una versión local de Python y una versión local de pip. Podemos usar esto para instalar y configurar un entorno aislado de Python para Jupyter.
Antes de instalar Jupyter, debemos activar el entorno virtual. Puede hacerlo escribiendo lo siguiente:
source my_project_env/bin/activate
Su línea de comandos cambiará para indicar que ahora realizará operaciones en un entorno virtual de Python. Tendrá un aspecto similar al siguiente: (my_project_env)user@host:~/my_project_dir$.
Con esto, estará listo para instalar Jupyter en este entorno virtual.
Instalar Jupyter
Una vez activado su entorno virtual, instale Jupyter con la instancia local de pip.Ojo cuando se active el entorno virtual (cuando (my_project_env) se encuentre al inicio de su línea de comandos), use pip en lugar de pip3, incluso si emplea Python 3. La copia del entorno virtual de la herramienta siempre se llama pip, independientemente de la versión de Python.
pip install jupyter
En este punto, habrá instalado con éxito todo el software necesario para ejecutar Jupyter. Ahora podremos iniciar el servidor de Notebook.
Instalar jupyterlab
Si usa pip, puede instalarlo con el siguinte coamndo:
pip install jupyterlab
Is instalando usa pip install --user, debe añadir el directorio de nivel usuario bin a la variable PATH en orden de lanzar jupyter lab. Si esta usando algun derivadode Unix (FreeBSD, GNU / Linux, OS X), puede alamcenar este path usuando el comando
export PATH="$HOME/.local/bin:$PATH".
Ejecutar JupyterLab
Una vez instalado , lanze JupyterLab con:
jupyter-lab
Ejecutar Jupyter Notebook
Ya dispone de todo lo que necesita para ejecutar Jupyter Notebook. Para ejecutarlo, introduzca el siguiente comando:
jupyter notebook
Se mostrará un registro de las actividades de Jupyter Notebook en el terminal. Cuando se ejecuta Jupyter Notebook, este funciona en un número de puerto específico. Normalmente, el primer notebook que ejecute usará el puerto 8888. Para verificar el número de puerto específico en el que se ejecuta Jupyter Notebook, consulte el resultado del comando utilizado para iniciarlo:
Output[I 21:23:21.198 NotebookApp] Writing notebook server cookie secret to /run/user/1001/jupyter/notebook_cookie_secret
[I 21:23:21.361 NotebookApp] Serving notebooks from local directory: /home/sammy/my_project_dir
[I 21:23:21.361 NotebookApp] The Jupyter Notebook is running at:
[I 21:23:21.361 NotebookApp] http://localhost:8888/?token=1fefa6ab49a498a3f37c959404f7baf16b9a2eda3eaa6d72
[I 21:23:21.361 NotebookApp] Use Control-C to stop this server and shut down all kernels (twice to skip confirmation).
[W 21:23:21.361 NotebookApp] No web browser found: could not locate runnable browser.
[C 21:23:21.361 NotebookApp]
Copy/paste this URL into your browser when you connect for the first time,
to login with a token:
http://localhost:8888/?token=1fefa6ab49a498a3f37c959404f7baf16b9a2eda3eaa6d72
Si ejecuta Jupyter Notebook en un pc local (no en un servidor), puede dirigirse a la URL que se muestra para conectarse a Jupyter Notebook. Si ejecuta Jupyter Notebook en un servidor, deberá establecer conexión con este usando túneles SSH c
En este punto, podrá mantener la conexión SSH abierta y Jupyter Notebook en ejecución, o bien cerrar la aplicación y volver a ejecutarla una vez que configure los túneles SSH. Optaremos por detener el proceso de Jupyter Notebook. Lo ejecutaremos de nuevo una vez que configuremos los túneles SSH. Para detener el proceso de Jupyter Notebook, presione CTRL+C, escriba Y y luego presione ENTER para confirmar. Se mostrará el siguiente resultado:
Output[C 21:28:28.512 NotebookApp] Shutdown confirmed [I 21:28:28.512 NotebookApp] Shutting down 0 kernels
Con esto, debería establecer conexión con este usando un navegador web. Jupyter Notebook es una herramienta muy poderosa que dispone de muchas características. En esta sección se mostrarán algunas de las características básicas para que comience a usar el Notebook. Jupyter Notebook mostrará todos los archivos y las carpetas en el directorio desde el que se ejecuta. Por ello, cuando trabaje en un proyecto asegúrese de iniciarlo desde el directorio del proyecto.
Para crear un nuevo archivo de Notebook, seleccione New > Python 3 en el menú desplegable que se encuentra en la parte superior derecha:

Con esto se abrirá un Notebook. Ahora podemos ejecutar el código de Python en la celda o cambiar la celda a lenguaje de marcado. Por ejemplo, cambie la primera celda para aceptar el lenguaje de marcado haciendo clic en Cell > Cell Type > Markdown en la barra de navegación de la parte superior. Con esto, podremos escribir notas usando el lenguaje de marcado e incluso incluir ecuaciones escritas en LaTeX disponiéndolas entre los símbolos de $$. Por ejemplo, escriba lo siguiente en la celda después del cambio a lenguaje de marcado:
# First Equation Let us now implement the following equation: $$ y = x^2$$ where $x = 2$
Para convertir el lenguaje de marcado en texto enriquecido, presione CTRL + ENTER. Deberían aparecer los siguientes resultados:

Puede utilizar las celdas de lenguaje de marcado para crear notas y documentar su código. Implementaremos esa ecuación e imprimiremos el resultado. Haga clic en la celda superior y presione ALT+ENTER para añadir una celda debajo de esta. Ingrese el código siguiente en la nueva celda.
x = 2 y = x**2 print(y)
Para ejecutar el código, presione CTRL+ENTER. Obtendrá los siguientes resultados:

Ahora podrá importar módulos y usar el Notebook como lo haría con cualquier otro entorno de desarrollo de Python.
Conclusión
¡Felicitaciones! Ahora debería poder escribir código y notas de Python que puedan reproducirse en lenguaje de marcado usando Jupyter Notebook. Si desea acceder a una visita rápida de Jupyter Notebook desde la interfaz, seleccione Help > User Interface Tour en el menú de navegación superior para obtener más información.