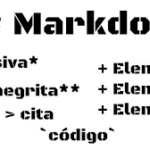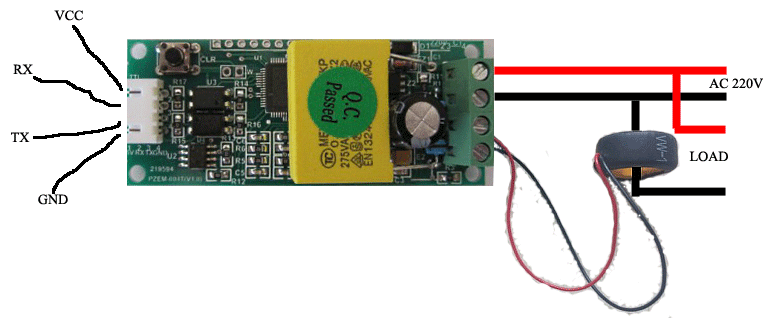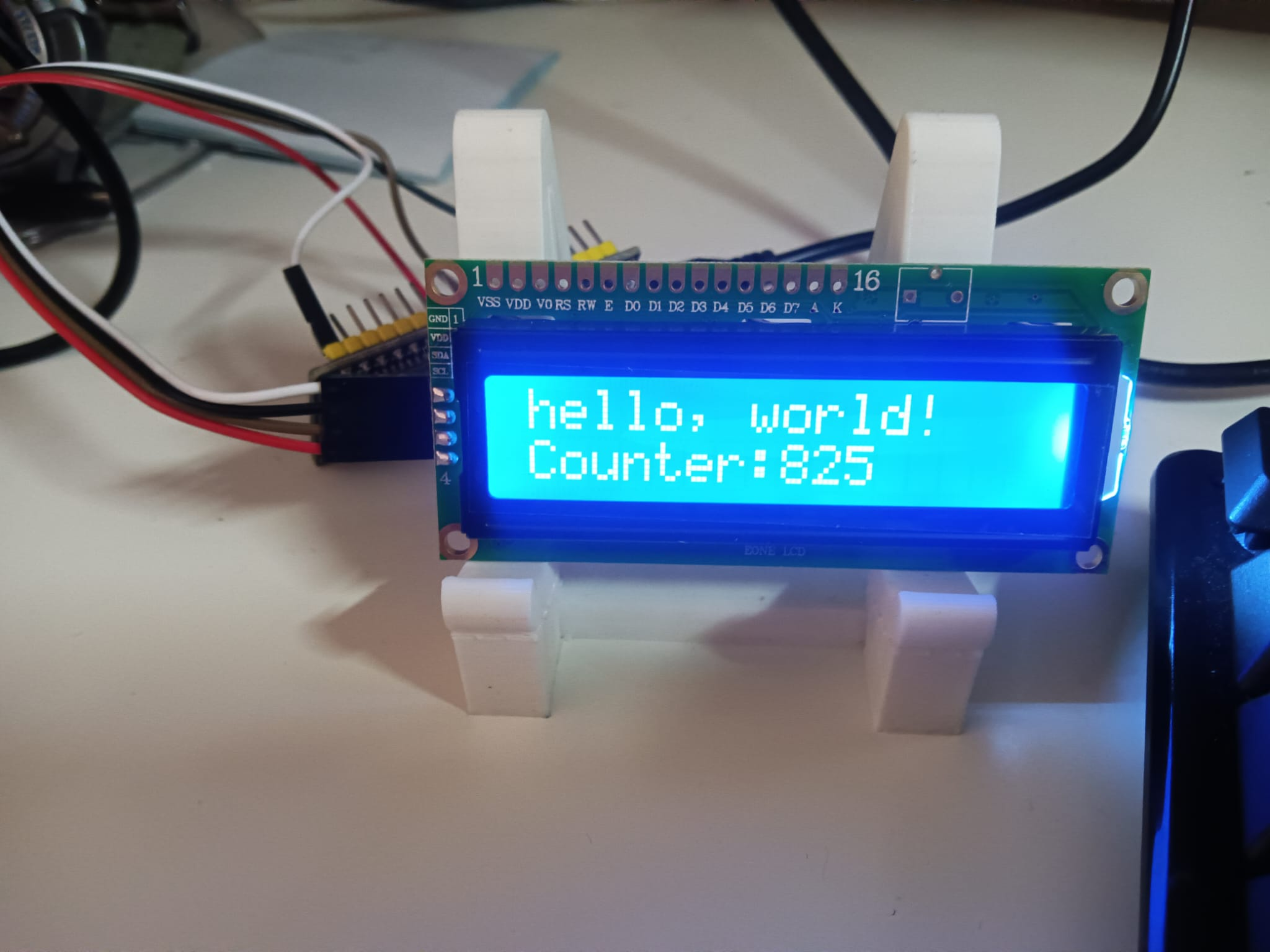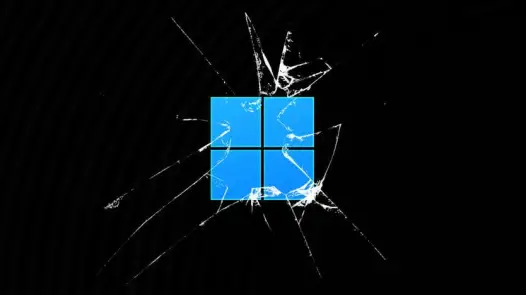Cuando se anunció Windows 11 por primera vez, Microsoft lanzó los nuevos requisitos del sistema del sistema operativo , que incluían un procesador de seguridad TPM 2.0 , arranque seguro, CPU’s de las más modernas y al menos 64 GB de espacio en el disco duro, es decir , mas en detalle:
- Procesador: 2 o más núcleos de 1 GHz o más, y tiene que ser un procesador de 64 bits compatible o sistema en un chip (SoC).
- Memoria RAM: mínimo de 4 GB de memoria RAM.
- Almacenamiento: mínimo de 64 GB de espacio libre en el disco duro donde vayas a instalarlo.
- Firmware del sistema: un ordenador con UEFI, y compatible con Secure Boot.
- TPM: compatibilidad con el Módulo de plataforma segura 2.0 o TPM 2.0, que desde 2016 es obligatorio para el hardware de cualquier ordenador con Windows. Te hemos escrito cómo comprobar si tienes chip TPM en el ordenador, ya que será el requisito más duro de cumplir.
- Tarjeta gráfica: su tarjeta gráfica necesita ser compatible con DirectX 12 o posterior, y con el controlador WDDM 2.0.
- Pantalla: una pantalla de un mínimo de 9 pulgadas en diagonal, con 720p de alta definición, y canal de 8 bits por color.
- Otros: necesitará tener una cuenta de Microsoft, y necesitará estar conectado a Internet para la configuración inicial y cualquier actualización.
- Un identificador válido (antiguo Cd-key) de Windows 10.
Cuando Microsoft se dio cuenta de que muchas personas, especialmente las de la empresa, estarían probando versiones preliminares de Windows 11 en máquinas virtuales, las eximieron de los requisitos del sistema
 Sin embargo, Microsoft ahora requiere hardware compatible incluso en máquinas virtuales y adopta una postura firme sobre los requisitos del sistema, llegando incluso a decir que las personas que instalan Windows 11 en hardware incompatible pueden no obtener actualizaciones de seguridad .
Sin embargo, Microsoft ahora requiere hardware compatible incluso en máquinas virtuales y adopta una postura firme sobre los requisitos del sistema, llegando incluso a decir que las personas que instalan Windows 11 en hardware incompatible pueden no obtener actualizaciones de seguridad .
Para aquellos que estén dispuestos a correr el riesgo de ejecutar Windows 11 en hardware incompatible, se ha creado un script que permite nuevas instalaciones y actualizaciones para eludir los requisitos del sistema operativo.
El script que omite los requisitos del sistema de Windows 11
Este nuevo script se lanzó como parte de la extremadamente útil envoltura Universal MediaCreationTool , un archivo por lotes que le permite crear una ISO para cualquier versión de Windows 10, con el soporte de Windows 11 agregado .
Universal MediaCreationTool por tanto da soporte ingenioso para ediciones comerciales, y ¡también es una herramienta de automatización de implementación de Windows 10/11 potente pero simple!, por lo que podemos instalar w10 y también w11 siempre obviamente que tengamos una licencia correcta de w10:
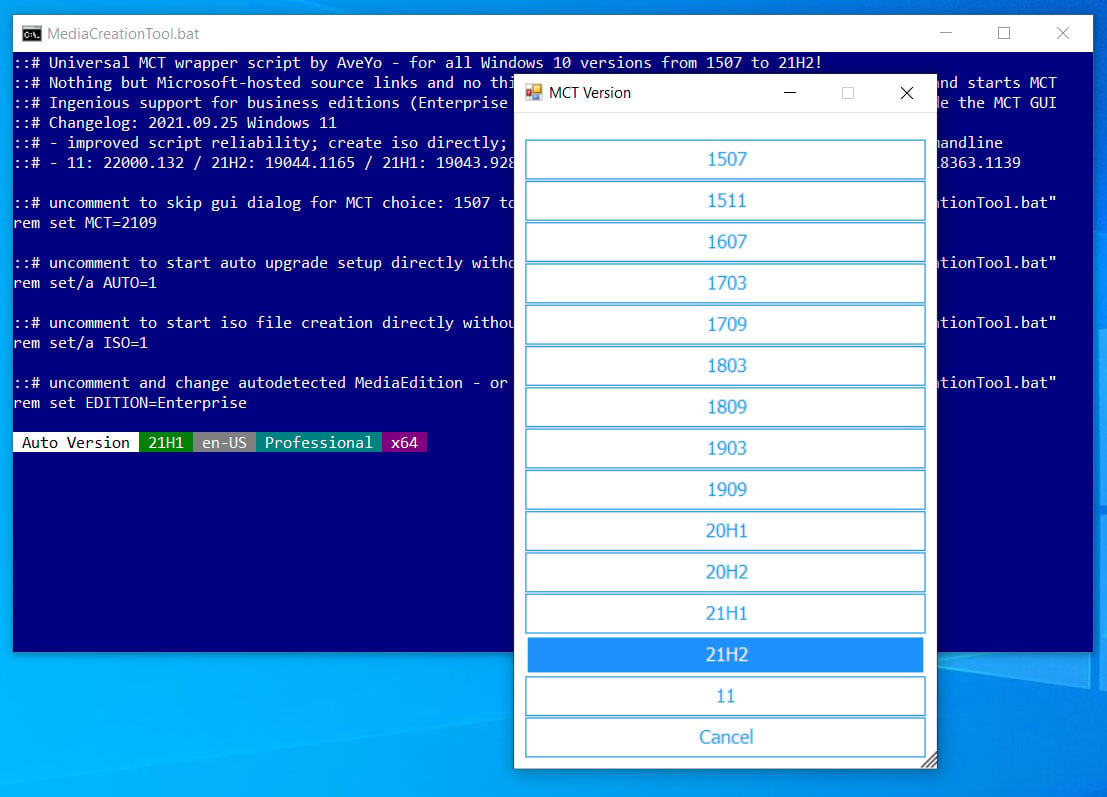
Fuente: BleepingComputer
Podemos configurar el funcionamiento del scripts a través de set vars, parámetros de línea de comandos o cambie el nombre del script como las
iso 21H2 Pro MediaCreationTool.bat. Además contaremos con las opciones de configuración de Windows recomendadas con la menor cantidad de problemas en las actualizaciones configuradas a través de auto.cmd. Por cierto este script también cuenta con mensajes gráficos y es seleccionable por teclado la versión de destino y la acción preestablecida.Estas son las opciones fundamentales:
–Configuración automática con medios detectados sin confirmación: puede solucionar problemas de actualización que fallan agregando
no_updateal nombre de la secuencia de comandos
–Crear ISO con los medios detectados en laC:\ESDcarpeta sin confirmación: puede anular los medios detectados agregando el nombre de la edición / idioma / arco al nombre de la secuencia de comandos
–Crear USB con los medios detectados después de la confirmaciónY estas son algunas de las opciones posibles:
– Puede hacer clic en Atrás y seleccionar ISO lugar para guardar en un camino diferente preajustes personalizados por encima del soporte personalización medios ‘OEM’, que se pueden desactivar mediante la adición
no_oema nombre del script
– Recogida$OEM$de carpetas (si existe) con ningún ajuste de configuración post como$OEM$\$$\Setup\Scripts\setupcomplete.cmd
– Escriturasources\PID.txtde archivos a preseleccionar la edición en el arranque multimedia o la configuración dentro de Windows (si está configurado)
– Escribirauto.cmdarchivo para volver a ejecutar la configuración automática bajo demanda, desde el medio (incluye Omitir TPM si las fuentes son 11)
– Escribir elwinpeshl.iniarchivo en boot.wim para Omitir TPM Verificar en el arranque del medio (si las fuentes son 11)
–Seleccionar en MCT con confirmación manual para todo en MCT GUI : sin personalización de medios ‘oem’, el script pasa la configuración de products.xml y se cierra sin tocar los medios
-Omitir la verificación de TPM en Dynamic Update v1 (basado en wmi) o v2 (basado en ifeo) scripts de alternancia independientes en
MCT\dir : en todo el sistema, desbloquea las vistas previas internas en la actualización de Windows o ejecuta setup.exe manualmente mientras está en línea , al usar medios creados en otra PC por primera vez, se puede iniciarauto.cmddesde el medio una vez para habilitar
Si bien el script principal de este proyecto de código abierto es ‘ MediaCreationTool.bat ‘ que se utiliza para crear ISO de Windows, también incluye un script llamado ‘ Skip_TPM_Check_on_Dynamic_Update.cmd ‘, que configura el dispositivo para omitir las comprobaciones de hardware compatibles.
Cuando se ejecuta en un dispositivo Windows 10 o Windows 11, el script Skip_TPM_Check_on_Dynamic_Update.cmd realizará una variedad de tareas, que incluyen:
- Cree el valor ‘ AllowUpgradesWithUnsupportedTPMOrCPU ‘ en la clave de registro HKEY_LOCAL_MACHINE \ SYSTEM \ Setup \ MoSetup y configúrelo en 1 .
- Registra una suscripción de evento WMI denominada ‘Omitir comprobación de TPM en actualización dinámica’ que elimina el archivo ‘ C: \ $ WINDOWS. ~ BT \ appraiserres.dll ‘ cuando se inicia el ejecutable vdsldr.exe durante la instalación de Windows 11.Cabe señalar que la suscripción al evento WMI creada permanecerá vigente hasta que ejecute el script Skip_TPM_Check_on_Dynamic_Update.cmd nuevamente, lo que hará que se eliminen las suscripciones al evento. Puede hacer esto después de instalar o actualizar Windows 11.
Antes de usar este script, al intentar actualizar una máquina virtual de Windows 11 build 22449 a la última versión de vista previa, la actualización falló porque la instalación no podía ver la función de arranque seguro, un procesador TPM 2.0 y el disco del sistema era demasiado pequeño.
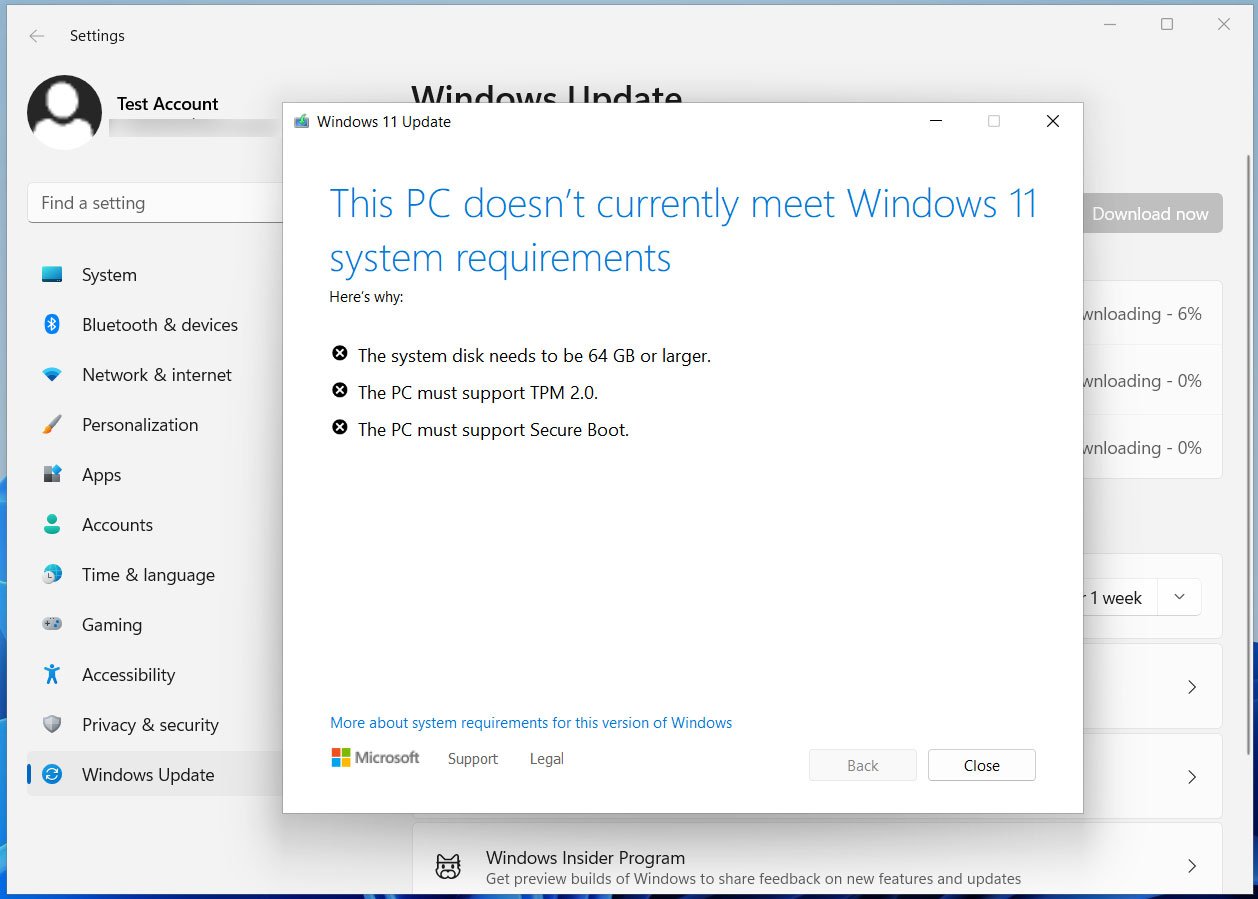
Fuente: BleepingComputer
Sin embargo, después de ejecutar este script, podríamos instalar la última versión preliminar 22463 de Windows 11 sin ningún problema.
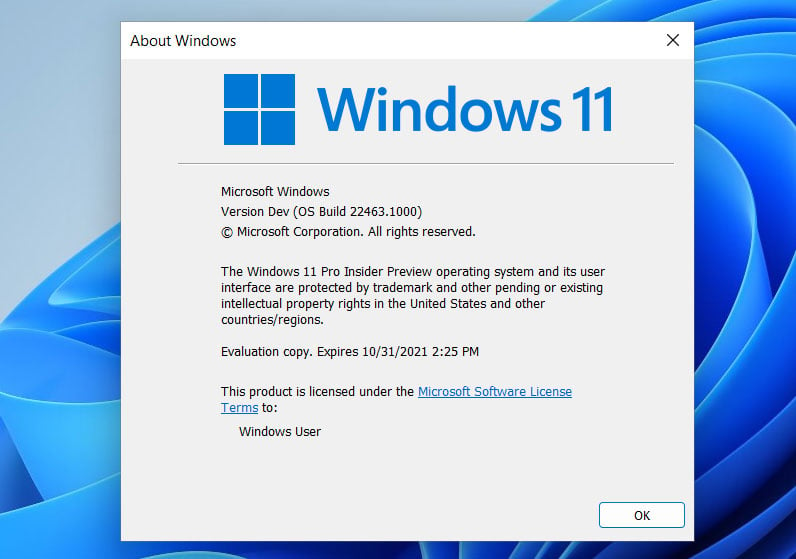
Cualquiera que decida usar esta omisión debe tener en cuenta que este es un método no compatible para instalar Windows 11 y podría provocar problemas de rendimiento u otros errores al usar el sistema operativo. Además, es posible que Microsoft no proporcione actualizaciones de seguridad para dispositivos no compatibles, por lo que es probable que su instalación sea menos segura.
Resumimos ahora los pasos para poder realizar la instalación de w11 en un equipo que en principio no lo permitía:
- Necesitamos un pen-drive de al menos 8GB y una cuenta gratuita de Microsoft ( por ejemplo una cuenta de correo de hotmail)
- Descargaremos el script oficial desde su pagina de github mediante la opción de «Download Zip» desde el siguiente enlace https://gist.github.com/AveYo/c74dc774a8fb81a332b5d65613187b15#file-mediacreationtool-bat-md
- Descomprimimos el contenido del fichero en una carpeta
- Buscamos el fichero MediaCreationToool.cmd y ejecutamos ahora el citado script con permisos de administrador
- Seleccionamos cuando nos lo solicite la unidad exacta donde hayamos enchufado el pen-drive ( por ejemplo D:\) ,la cual será la ubicación en la que crearemos la unidad de instalación
- Seleccionamos la ultima opción («11») dado que las versiones superiores sirven para instala versiones de windows 10 siempre qeu se cuente con licencias para ello
- Esperamos a que se complete el proceso en el que básicamente se descargara la imagen correcta , se instalaré ésta en el pen -drive y finalmente borrara los archivos temporales
- Una vez completado el script ejecutaremos el script y nos haya devuelto el control , ejecutaremos DOS veces Skip_TPM_Check_on_Dynamic_Update
- Apagamos el equipo y configuramos la BIOS para que arranque el PC desde una unidad USB .
- Pinchamos la unidad USB que hemos creado y seguimos las instrucciones teniendo a mano la licencia de W10 pues nos la pedirá esta como primer paso para instalar W11)
- !!SUERTE pues ya nos deberia dejar instalar Windows 11 aunque no cumplamos con todos los requisitos establecidos!!
No debemos olvidar que al parece Microsoft ha comentado que estos ordenadores donde hayamos realizado el procedimiento anterior podrían tener más errores, y probablemente no recibirán tantas actualizaciones de seguridad del sistema operativo, así como tampoco las actualizaciones periódicas que vayan lanzando cada medio año o cada año con nuevas características, pero si contamos con un equipo algo antiguo que no va demasiado bien y queremos darle una oportunidad , quizás este sea un buen camino para darle una nueva vida.